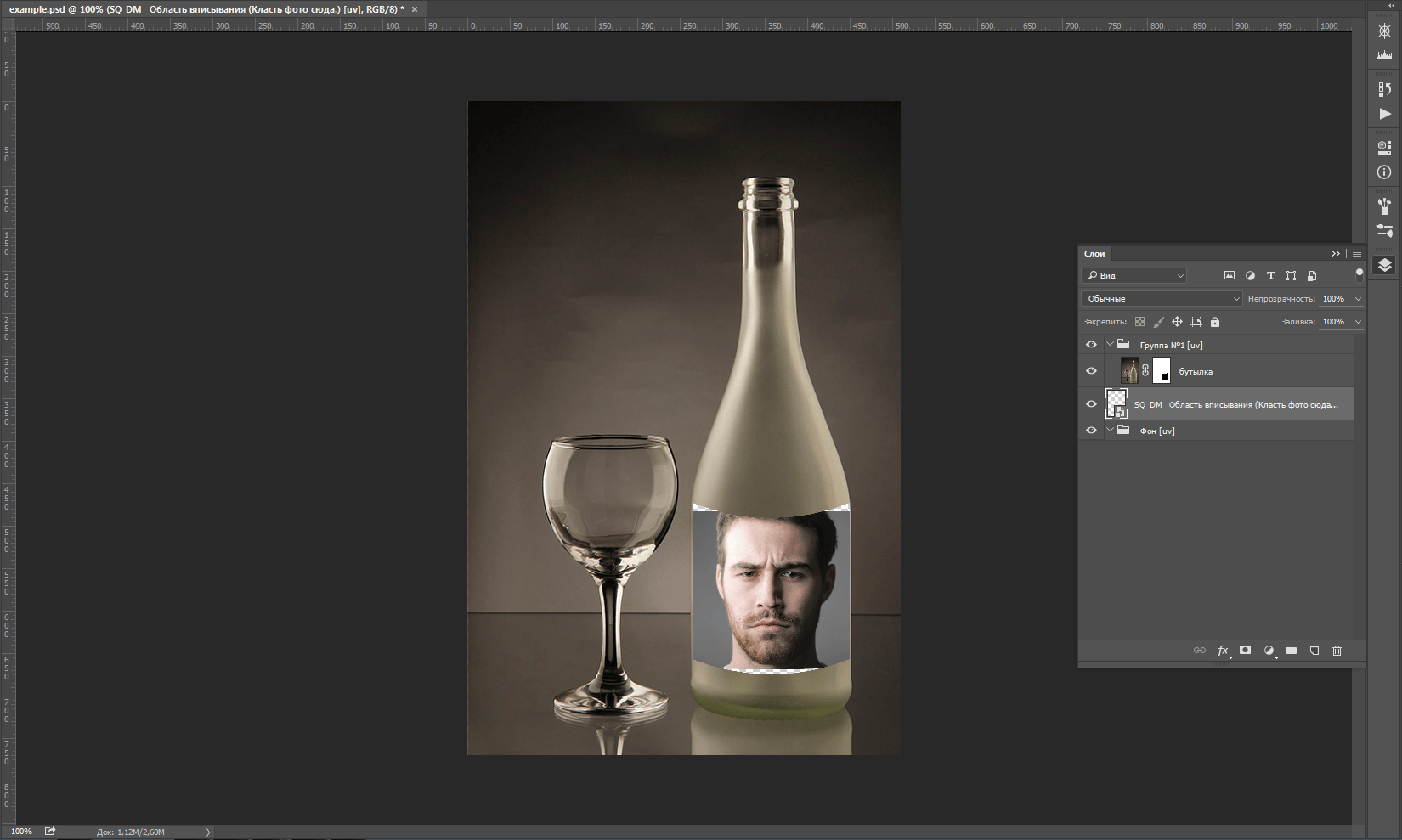Пример использования режима деформации
Пример создания шаблона с деформацией
Рассмотрим пример деформации пользовательской фотографии. В качестве основы используется заготовка шаблона с изображением бутылки (заготовку можно скачать здесь).
Готовый результат урока доступен для скачивания здесь.
Шаг #1
Откроем заготовку шаблона. Его структура в PSD-файле и пример работы с тестовым фото представлены ниже:
Шаблон будет выглядеть более реалистично, если пользовательская фотография будет размещена на поверхности бутылки с повторением её формы и объёма. Для реализации этого эффекта используется режим деформации пользовательского фото.
Перейдем в Конструктор шаблонов и нажмем . Выберите SQ Область вписывания в списке слоев, а затем нажмите в верхнем меню .

Конструктор шаблонов покажет сообщение, что режим успешно активирован. К префиксу SQ области вписывания будет добавлен префикс _DM. Это изменение будет видно как в Photoshop, так и в Конструкторе шаблонов, после перечитывания PSD.
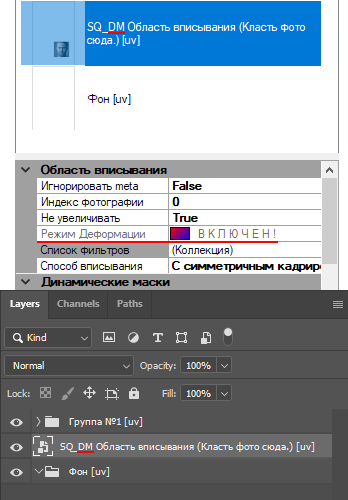
Шаг #2
С этого момента в Photoshop можно совершать манипуляции над смарт-объектом области вписывания посредством инструментов деформации, марионеточной деформации и/или фильтров, обеспечивающих сдвиг пикселей.
Перейдем в Photoshop и прибегнем к трансформации смарт-объекта области вписывания посредством инструмента деформации. Для этого выберем в качестве активного слой со смарт-объектом области вписывания, и в меню выберем Редактирование > Трансформирование > Деформация.
Изогните смарт-объект по форме бутылки, как показано на картинке ниже.

В Photoshop для деформации слоёв предусмотрены предустановленные пресеты. Вы можете выбрать подходящий вариант и при необходимости доработать его под конкретную задачу. Для рассматриваемого примера оптимально подходит пресет Аркой.
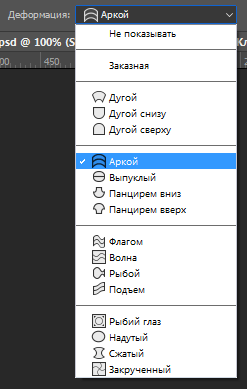
Шаг #3
Перейдем в Конструктор шаблонов и нажмем . Как только PSD-документ будет перечитан, вы можете обработать тестовые фото в Конструкторе шаблонов и убедиться, что результат совпадает с задуманным.


Готовый проект, получившийся в результате данного урока, можно скачать здесь.
Обратите внимание, что существуют различные особенности и ограничения работы с режимом деформации, которые могут быть актуальны для более сложных шаблонов. Ознакомится с ними можно в Разделе Режим деформации: особенности и ограничения.
Смотрите также
Теоретические материалы
Теоретические материалы по работе с режимом деформации
Пошаговые пособия
Пример разработки анимированного шаблона с использованием режима деформации