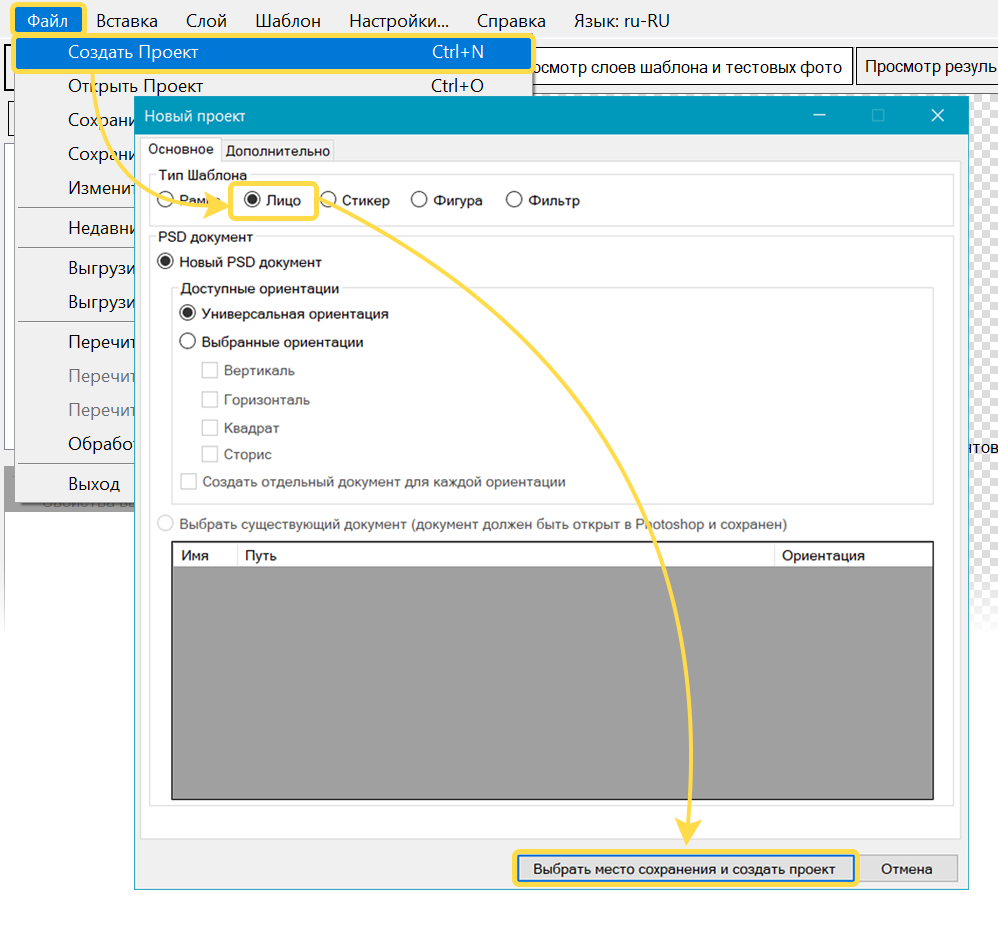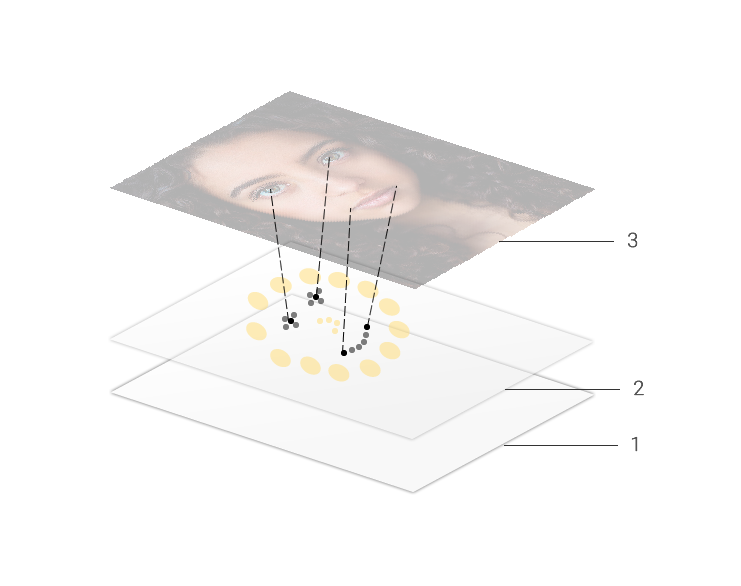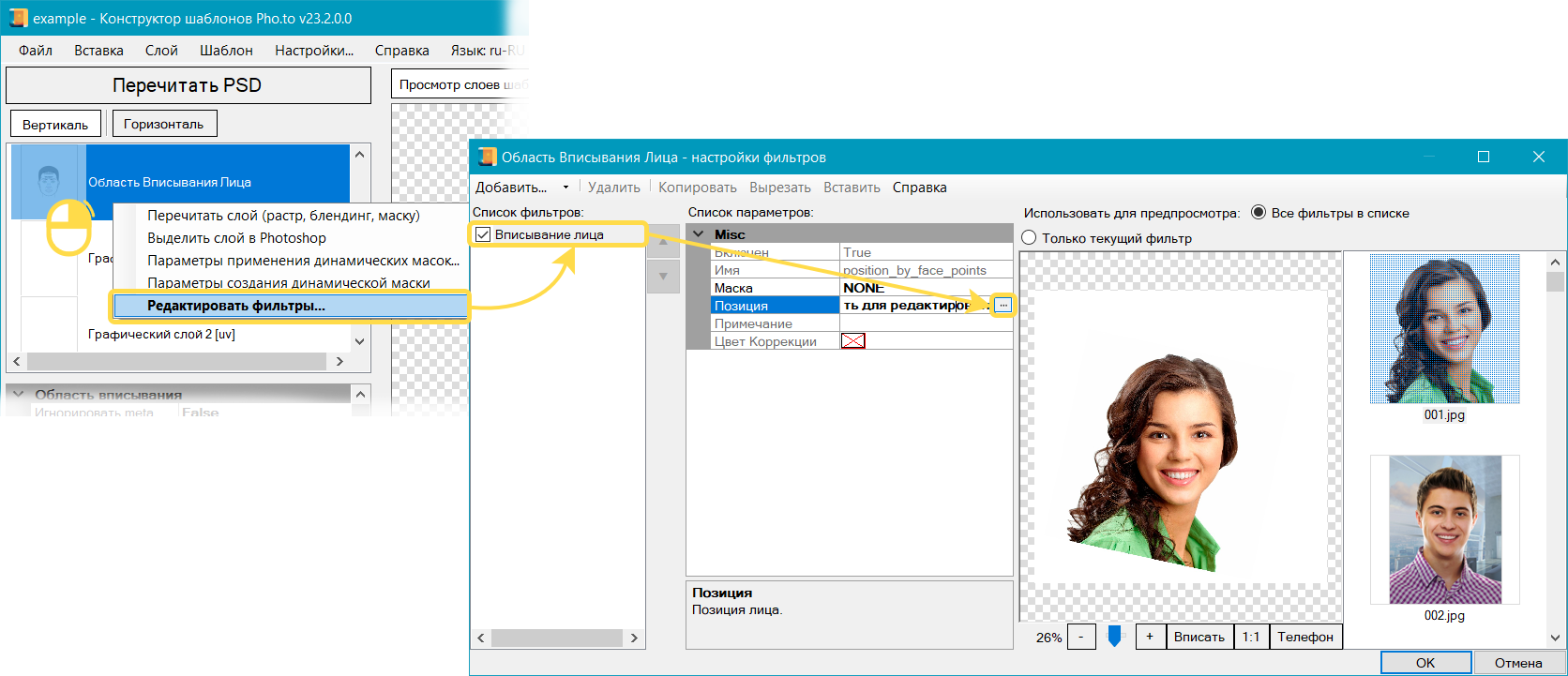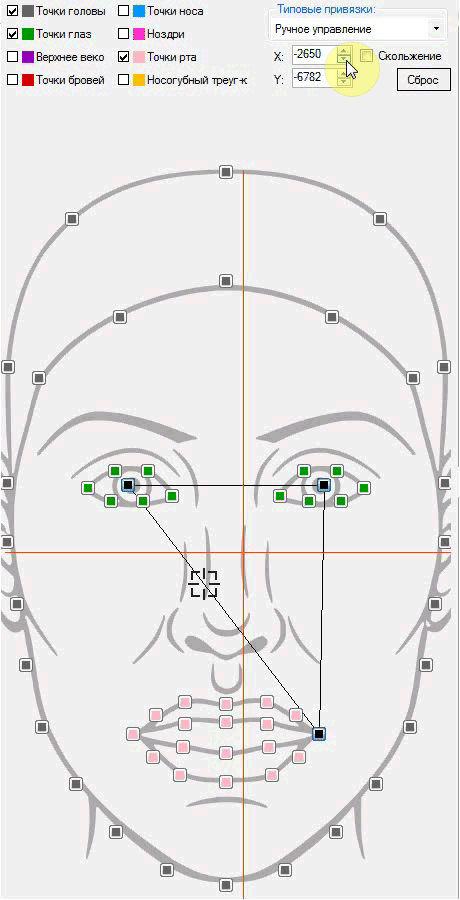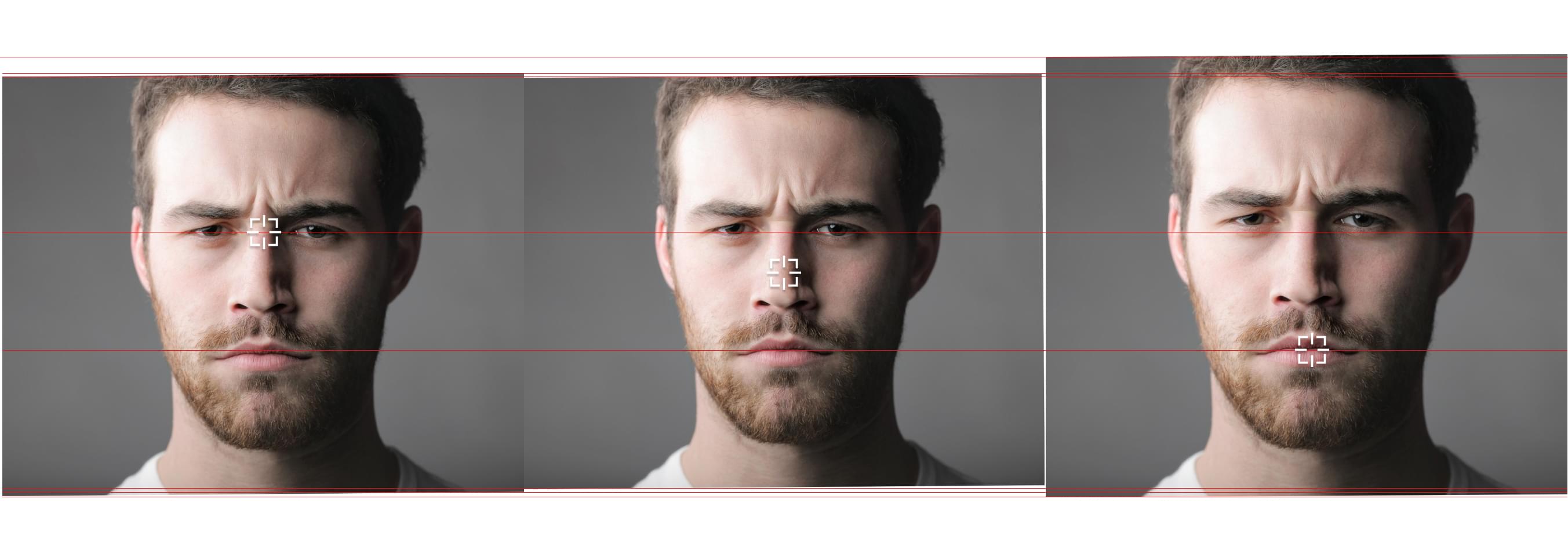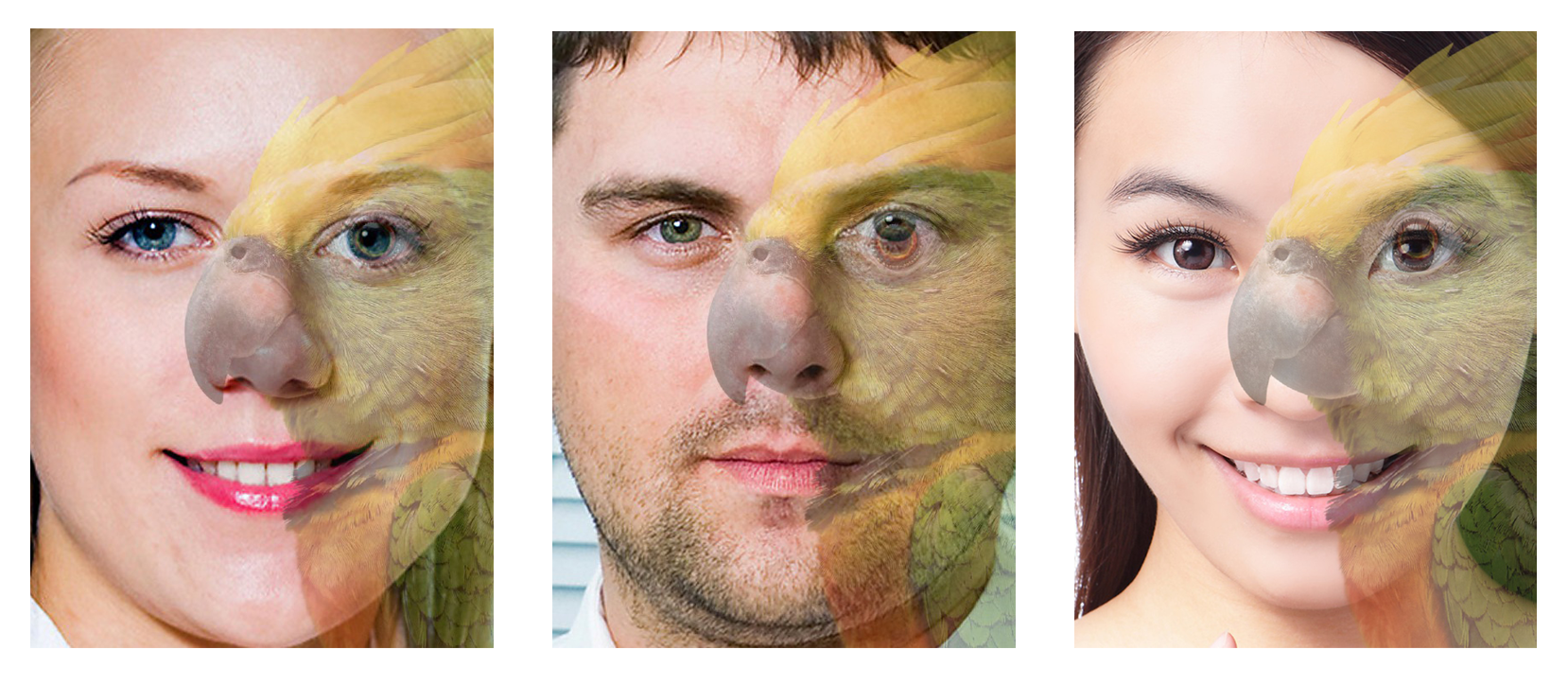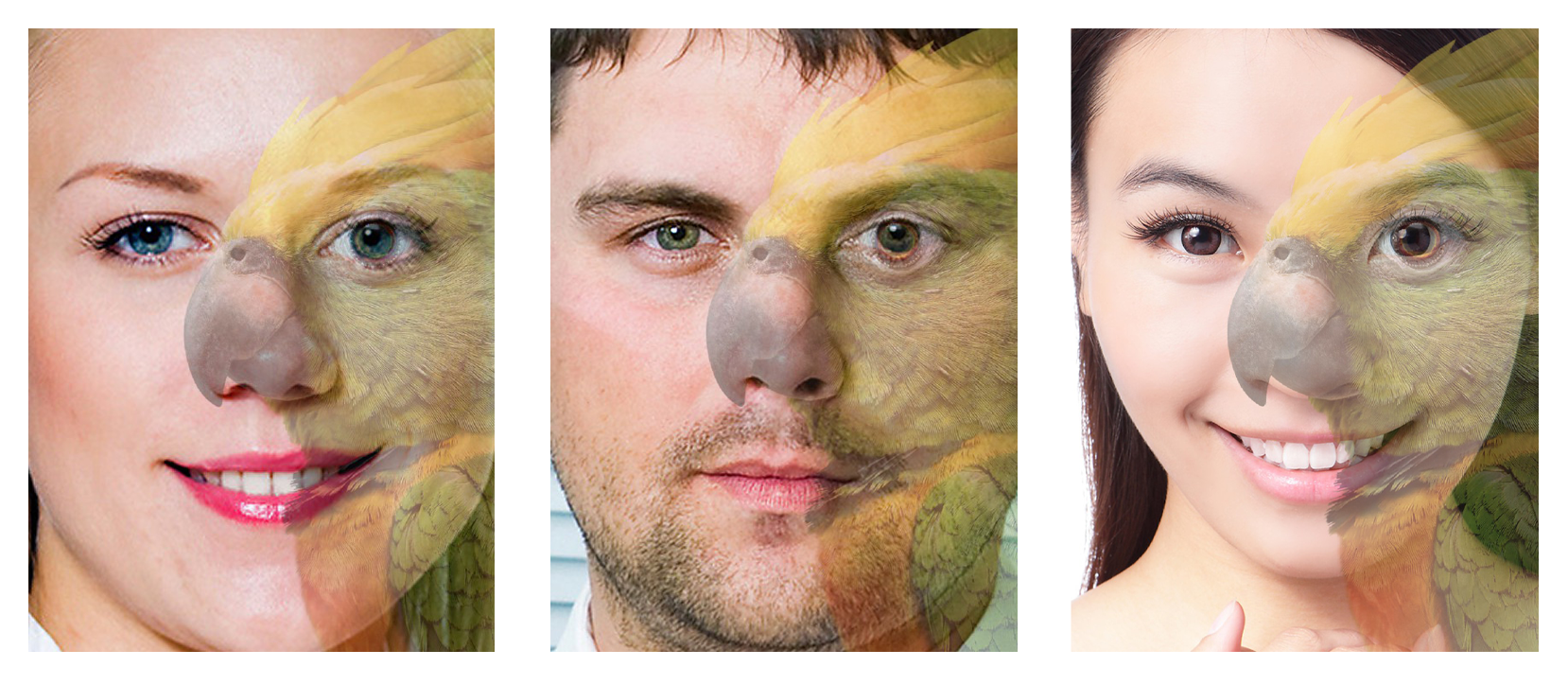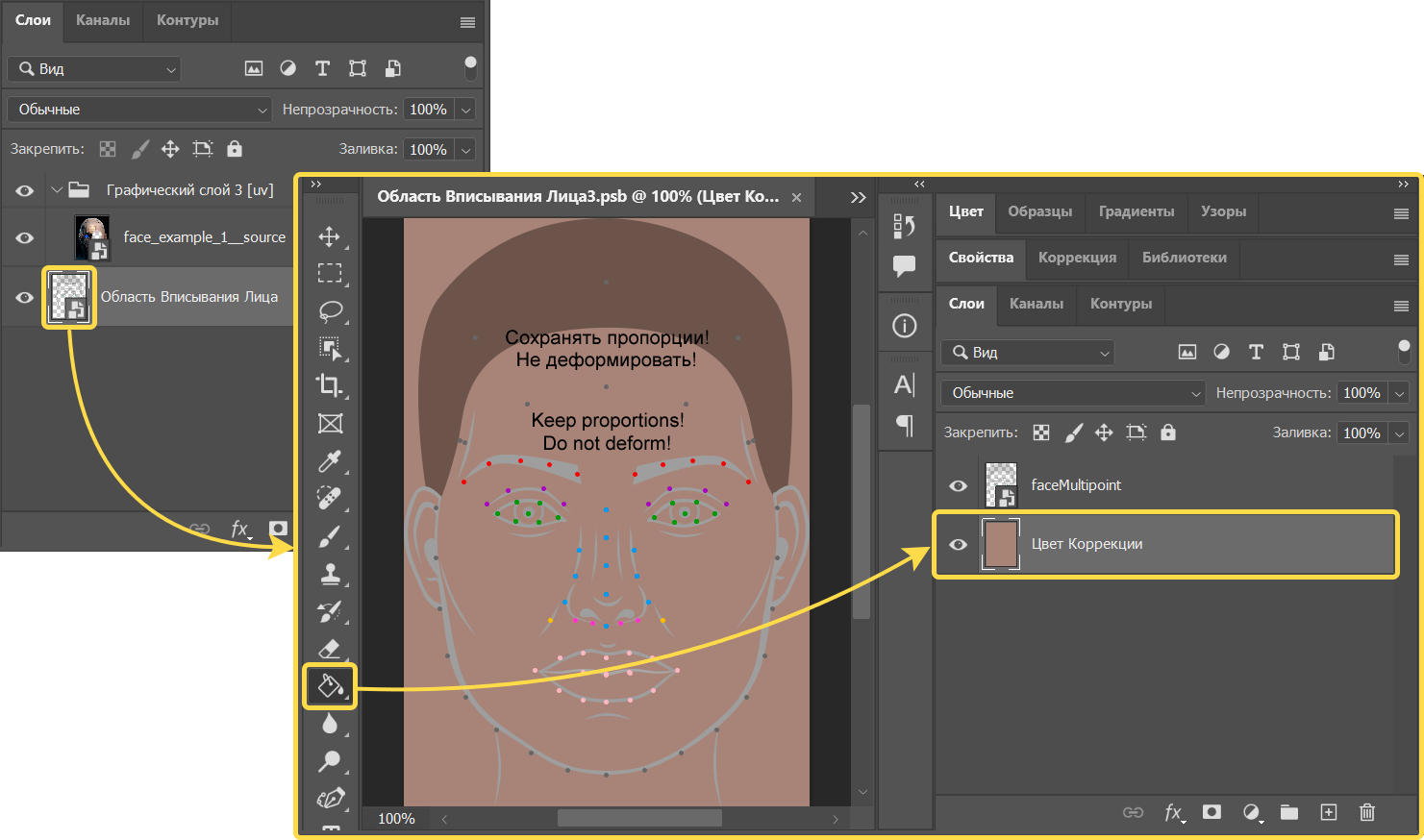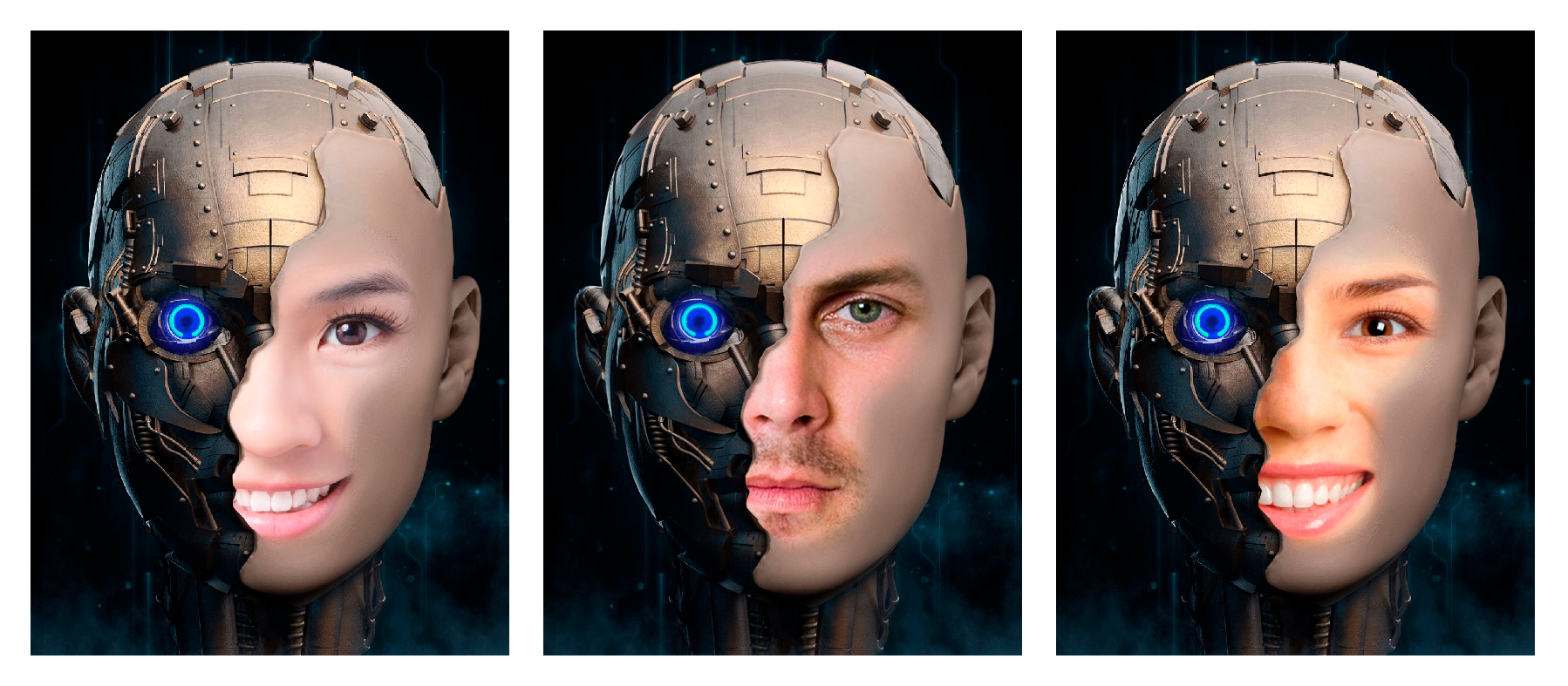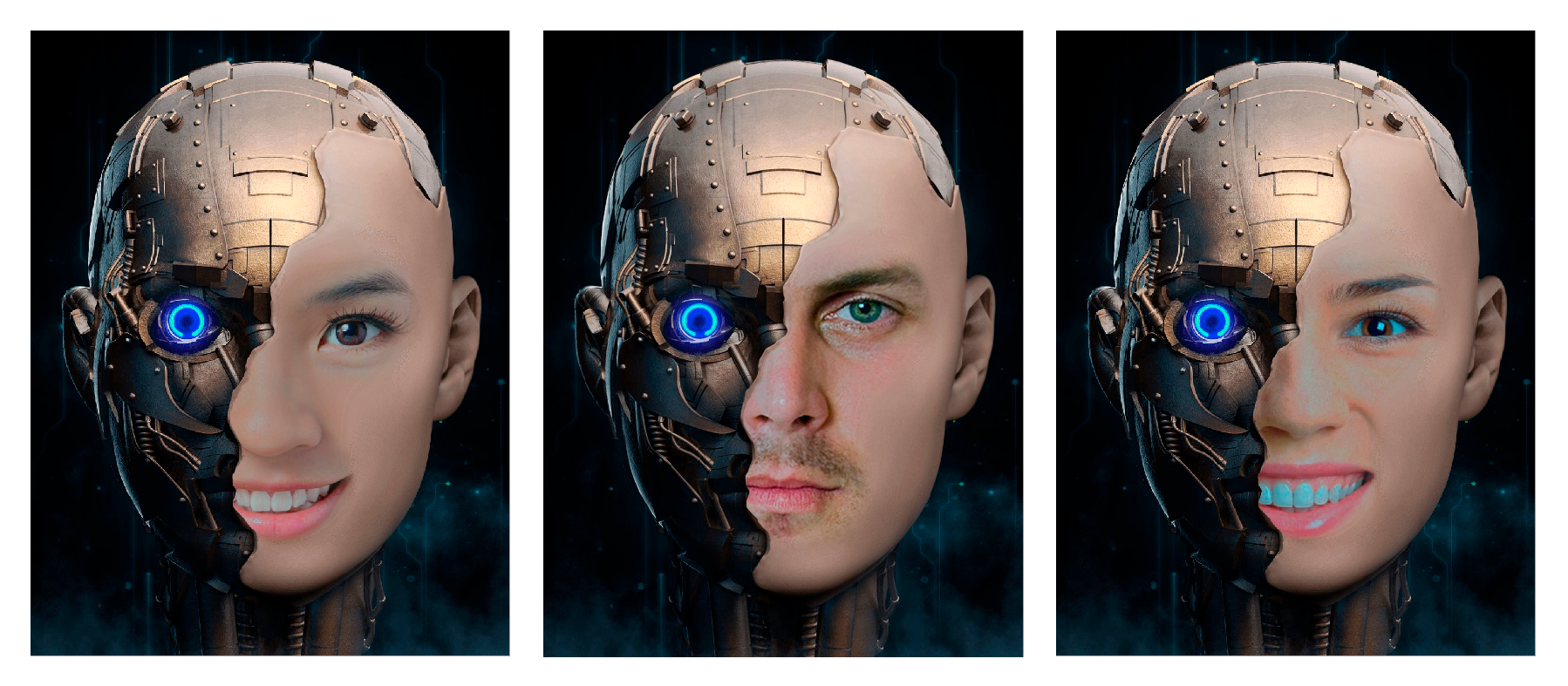Вписывание лица
Введение
Конструктор шаблонов позволяет вписать в шаблон лицо пользователя, распознанное на фотографии. Шаблоны, основанные на этом приеме, называют лицевиками.


Для вписывания лица Конструктор шаблона использует смарт-объект Область вписывания лица. Этот смарт-объект определяет:
-
Цвет коррекции, который будет применен к коже на пользовательской фотографии.
Уточненное позиционирование достигается в Конструкторе шаблонов при помощи Редактора позиции лица. Редактор позволяет настроить:
-
Опорные точки, которые будут использоваться для вписывания лица.
-
Силу притяжения, определяющую, какие точки будут иметь больший вес при вписывании.
Примеры шаблонов-лицевиков можно найти в приложении Photo Lab в разделе .
Данные шаблоны можно использовать вместе со стикерами — просто добавьте в проекте фильтр Растеризация.
Для того, чтобы шаблон корректно обработался Конструктором, необходимо придерживаться ряда правил в его структуре в Photoshop. Ознакомиться с требованиями и возможными нюансами в структуре PSD-документа можно на этой странице.
Создание проекта в Конструкторе шаблонов
При создании проекта () выберите - .
Рекомендуется заранее выбирать тип шаблона в соответствии с творческой задумкой. Впоследствии можно добавлять области вписывания разных типов, но важно учитывать, что размер итогового изображения зависит от выбранного типа шаблона.
- Для шаблонов-стикеров и шаблонов-фильтров итоговый размер соответствует размеру пользовательского фото.
- Для всех остальных типов шаблонов размер финального изображения определяется размером холста в PSD-файле.
Конструктор шаблонов добавит смарт-объект Область вписывания лица и другие вспомогательные элементы в связанный с проектом PSD-документ в Photoshop. Подробнее о типах областей вписывания можно узнать здесь. Чтобы область вписывания лица отобразилась в Конструкторе шаблонов, перечитайте PSD.
Не рекомендуется создавать смарт-объекты областей вписывания лица в Photoshop вручную, так как они должны содержать вспомогательные объекты, которые Конструктор шаблонов создает автоматически.
Позиционирование лица
При работе с позиционированием лица важно понимать, что конечная цель – расположить пользовательское лицо в шаблоне так, чтобы ключевые опорные точки (например, глаза, уголки рта) находились в правильных местах относительно остальной графики. Конструктор шаблонов использует эти точки для точной привязки и масштабирования лица.
При позиционировании важно учитывать, что лицо людей отличается пропорциями, и задача инструмента — вписать лицо так, чтобы ключевые опорные точки лица совпадали с нужными местами в шаблоне.
Опорные точки
Опорные точки — это 94 уникальные точки, расположенные на определенных частях лица. Выбранные в точки будут учитываться при вписывании пользовательского лица в шаблон. Другими словами, Конструктор шаблонов будет стараться вписать лицо так, чтобы конкретные точки на фото оказались максимально близко к выбранным опорным точкам области вписывания.
Этот принцип иллюстрирует схема ниже:
- Лицо, распознанное на пользовательской фотографии.
- Слой с позиционированной относительно холста областью вписывания лица.
- Холст шаблона.
*Пунктирные линии указывают на притяжение конкретных точек лица к выбранным точкам на области вписывания лица.
В Photoshop опорные точки задаются объектом faceMultipoint в смарт-объекте Область вписывания лица.
Для корректного определения масштаба и поворота лица необходимо выбрать как минимум две точки.
Процесс позиционирования
Процесс позиционирования лица включает в себя два этапа:
-
Первичное позиционирование лица: задание положения смарт-объекта Область вписывания лица в Photoshop. На этом этапе вы размещаете область так, чтобы важные для вас точки лица находились в нужных местах относительно остальной графики.
-
Уточненное позиционирование выполняется в Конструкторе шаблонов. Здесь с помощью опорных точек и силы притяжения уточняется положение важных для вас точек лица, чтобы добиться лучшего совпадения с графикой шаблона.
Если на первом этапе мы размещаем смарт-объект области вписывания, выравнивая точки глаз относительно графики шаблона, то на втором этапе в Конструкторе шаблонов следует выбрать те же точки глаз в Редакторе позиции. Остальные точки не будут влиять на позиционирование.
Первичное позиционирование в Photoshop
Чтобы задать положение лица в результирующем шаблоне, нужно позиционировать смарт-объект Область вписывания лица в PSD-документе. Стандартными средствами Photoshop вы можете настроить:
-
Положение смарт-объекта.
-
Масштаб смарт-объекта.
-
Поворот смарт-объекта.
-
Отражение смарт-объекта.
При изменении размеров смарт-объекта Область вписывания лица необходимо сохранять его пропорции. Для этого нужно при активированном инструменте нажать на панели параметров инструмента на кнопку сохранения пропорций.

Напоминаем, что пользовательские фотографии вписываются именно по точкам смарт-объекта, которые всегда должны сохранять универсальные пропорции лицевых черт.
Нарушение пропорций лицевых точек смарт-объекта приведет ошибке при перечитывании PSD: "Не могу выгрузить область вписывания лица со слоя Область Вписывания Лица: Нарушены пропорции лица. Их можно восстановить через интерфейс Photoshop."
Если вы хотите деформировать лицо, используйте фильтр Морфинг лица.
Для более точного позиционирования нужно настроить используемые при вписывании опорные точки и их силу притяжения в Конструкторе шаблонов.
Позиционирование в Конструкторе шаблонов
После первичного позиционирования в Photoshop нужно перечитать PSD в Конструкторе шаблонов. После этого вы можете настроить уточненное позиционирование лица, используя .
Для открытия , откройте список фильтров Области вписывания лица:
-
Дважды кликните левой кнопкой мыши по Области вписывания лица.
-
— или —
-
Один раз кликните правой кнопкой мыши по Области вписывания лица и в контекстном меню выберите
Как можно заметить, для нашей области вписывания лица установлен фильтр Вписывание лица. Этот фильтр автоматически добавляется при создании лицевого шаблона или при добавлении лицевой области вписывания в шаблон.
Затем нажмите кнопку с многоточием напротив параметра для фильтра Вписывание лица.
Принцип точного позиционирования в Конструкторе шаблонов состоит в выборе опорных точек и установке курсора силы притяжения.
В блоке свойств Области вписывания лица присутствует параметр Способ вписывания, однако изменение его значения ни на что не влияет. Позиция лица полностью определяется опорными точками, заданными в .
Редактор позиции лица
позволяет настраивать положение лица относительно холста шаблона.
В редакторе позиции присутствуют следующие элементы:
-
Строка меню:
- : копирование настроек положения из других лицевых областей вписывания проекта.
-
: выбор набора опорных точек, которые будут использоваться для привязки лица:
- : вариант по умолчанию.
-
: вариант, позволяющий получить более точные размер головы и позиционирование точек лица.
Вычисление уточненных точек лица занимает больше времени и может сказаться на производительности итогового шаблона. Рекомендуется пользоваться ими только в тех случаях, когда это приносит ощутимое улучшение результата.
- : отображение дополнительных элементов шаблона (например, графических слоев) на предварительном просмотре.
-
Настройки позиционирования:
- Видимость опорных точек лица, которые можно использовать для привязки пользовательского лица.
- Типовые привязки и координаты курсора силы притяжения:
- Выбор типовых привязок из списка предусмотренных.
- Изменение координат курсора силы притяжения по осям и .
-
: в случае, если на пути движения курсора силы притяжения по одной из осей встречается ограничительная линия, курсор скользит вдоль ограничительной линии. Если скольжение отключено, курсор упрется в ограничитель.
- : возможность сброса настроек привязки до варианта по умолчанию — по зрачкам и уголкам рта.
-
Точки позиционирования на схеме лица:
- Опорные точки — точки лица, по которым будет выполняться привязка. Нажмите на точку, чтобы выбрать ее или отменить выбор.
- Курсор силы притяжения — черный прицел, определяющий силу притяжения лица к выбранным опорным точкам лица.
- Допустимая область расположения курсора силы притяжения — многоугольник или отрезок, определяемый выбранными опорными точками. Для корректного определения позиции лица курсор силы притяжения должен находиться внутри допустимой области.
- Указатель центра масс — красное перекрестие, указывающее центр масс выбранных опорных точек с учетом силы притяжения. Если указатель окажется близко к одной из выбранных опорных точек, вычислить позицию лица будет невозможно.
-
Окно предпросмотра результата.
- Опция включает автоматическое обновление превью результата при обновлении настроек. Если опция выключена, для обновления нужно нажать кнопку .
- Панель под превью позволяет масштабировать результат.
Сила притяжения
Сила притяжения настраивается в при помощи позиционирования черного курсора. Его положение определяет, насколько та или иная опорная точка будет притягивать к себе соответствующие точки лица на пользовательской фотографии.
Проблема при вписывании состоит в том, что лица людей отличаются пропорциями. В Конструкторе шаблонов используется усредненная схема, но реальные лица не могут вписываться в нее идеально из-за разницы пропорций. Сила притяжения помогает указать, какие точки будут позиционироваться максимально точно, а какие - более свободно.
Ниже вы можете видеть пример того, как влияет изменение силы притяжения при типовой привязке по 4 точкам. Слева направо: сила притяжения смещена к глазам, сила притяжения стоит посередине, сила притяжения смещена к губам.
Если указатель центра масс (красное перекрестие) на схеме лица окажется слишком близко к одной из выбранных опорных точек, Конструктор шаблонов не сможет корректно рассчитать масштаб и поворот лица относительно холста и выдаст ошибку. Это связано с тем, что на позицию будет оказывать влияние только одна точка, а влияние остальных выбранных опорных точек будет пренебрежимо мало.
Для устранения ошибки измените набор выбранных опорных точек или сдвиньте курсор силы притяжения.
Пример настройки опорных точек и силы притяжения
В качестве примера рассмотрим шаблон, который требует точного позиционирования глаза.
Здесь стандартные настройки с 4 точками и равным распределением силы притяжения дают нестабильный результат:
Выбрав 2 опорные точки для вписывания (зрачки) и установив курсор силы притяжения между ними, можно добиться того, что глаз будет находиться на нужном месте для всех лиц:
Цвет коррекции
Внутри смарт-объекта области вписывания лица в Photoshop находится слой Цвет Коррекции. Его можно залить цветом для приведения тонов кожи вписываемых лиц к одинаковому.
Цвет коррекции полезен, когда тон лица нужно подогнать к тону графического слоя. Все лица имеют свой тон и могут не подходить к рамке:
Цвет коррекции помогает привести их к одному тону:
Информация о добавленном цвете коррекции будет отображена в Конструкторе шаблонов после перечитывания PSD. Если Конструктор шаблонов успешно извлечет данные о цвете коррекции, установленном нами в смарт-объекте, вы увидите эти сведения в фильтра Вписывание лица.
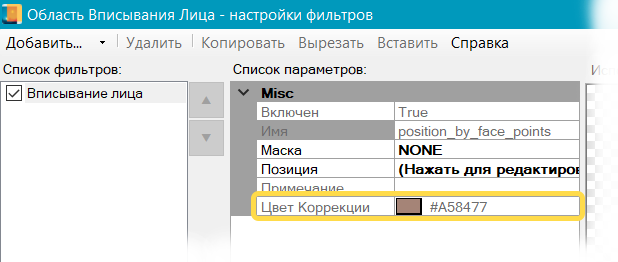
Если понадобится изменить цвет коррекции, следует вернуться в PSD-документ и исправить его в смарт-объекте, сохранив затем изменения в нем и перечитав слой данного смарт-объекта.
Дополнительно
Авторесайз шаблонов
Если юзерфото меньше шаблона, то оно будет растянуто до его размеров. Когда разница в размерах ощутима, результат обработки получается низкого качества.
Для того, чтобы избежать проблем с расхождением размеров шаблонов и юзерфото, пользуйтесь авторесайзом шаблонов.
Создание шаблонов с несколькими юзерфото
В Конструкторе шаблонов можно создавать проекты, позволяющие использовать несколько разных юзерфото в одном шаблоне. Подробнее об этой возможности читайте здесь: Создание шаблонов с несколькими юзерфото.
Анимация в шаблонах
Шаблоны-лицевики можно анимировать. Подробнее о разработке анимированных шаблонов можно узнать здесь: Разработка анимации.
Существуют некоторые ограничения по использованию анимации в шаблонах. Они носят временный характер.
Смотрите также
Пошаговые пособия
Пример разработки лицевого шаблона
Продвинутое создание шаблонов-лицевиков