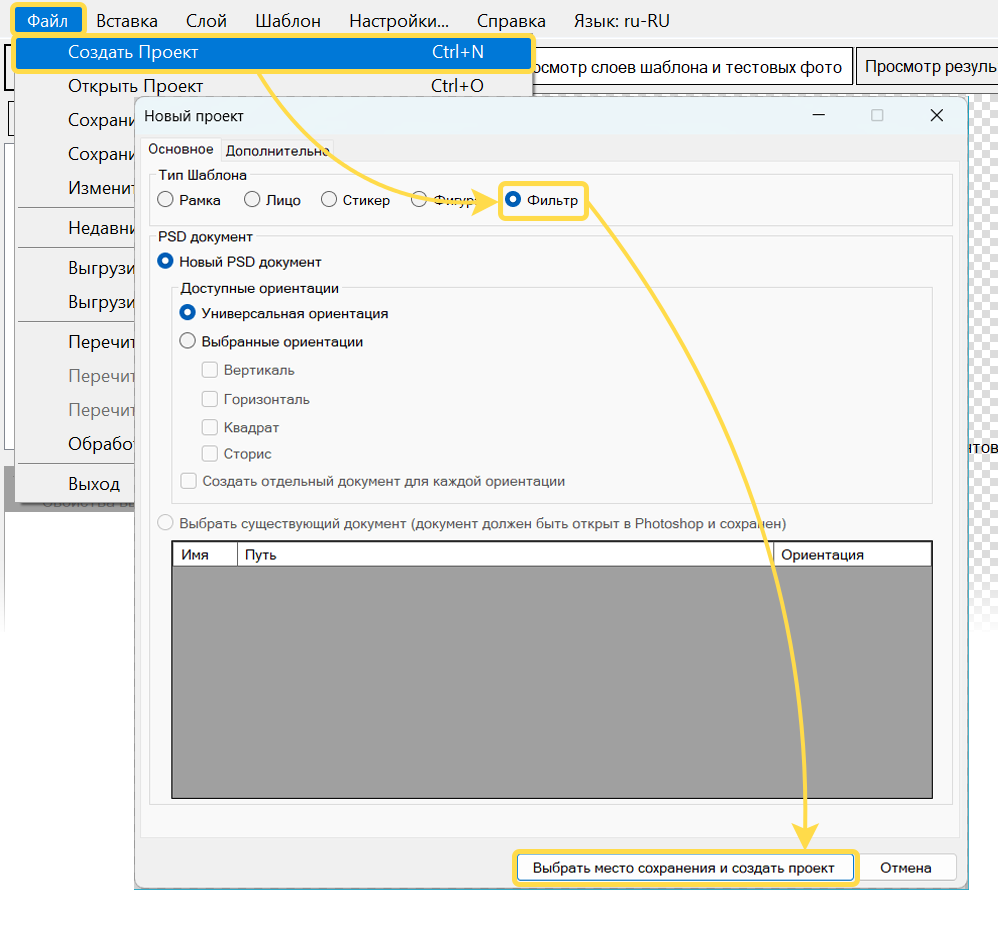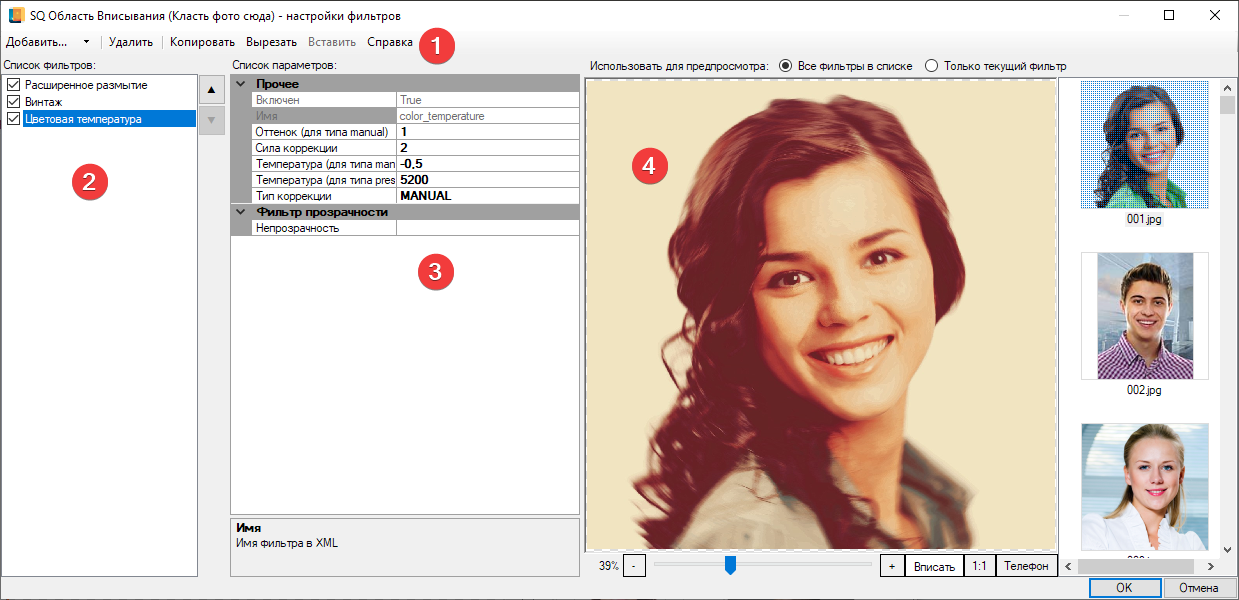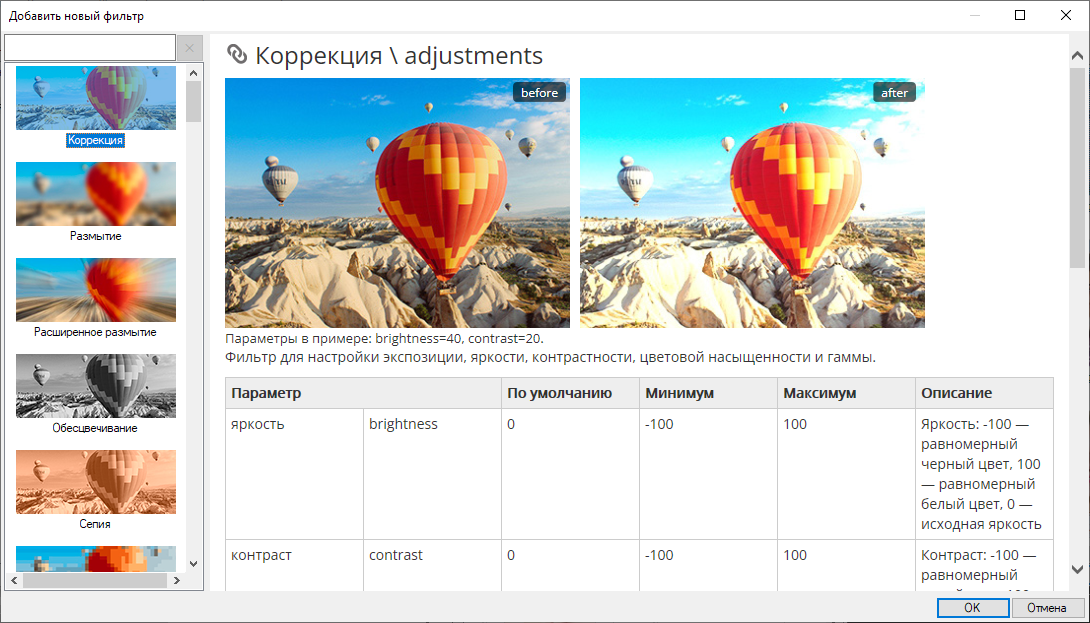Разработка шаблонов-фильтров
Введение
Фильтр — это тип шаблонов, которые позволяют менять цветовые параметры фотографии, применять нейрофильтры, добавлять графику, полупрозрачные слои с блендингами и другие выразительные средства. При этом исходное изображение сохраняется без обрезки и масштабирования.
Такой тип шаблона используют, когда важно воздействовать на цвет и композицию фотографии, но при этом сохранить её размеры и пропорции.
Использовать шаблон типа для этих задач невозможно, так как рамка всегда предполагает кадрирование или изменение размеров. Поэтому в Конструкторе предусмотрен отдельный тип — шаблон-фильтр.
Шаблон-фильтр автоматически подстраивается под размеры и ориентацию пользовательского снимка и дает больше свободы для художественного оформления. При этом он не обязывает ограничиваться только стандартными фильтрами: в нем можно использовать различные выразительные приёмы, доступные в Конструкторе шаблонов и Photoshop.
| Исходная фотография | Результат обработки шаблоном типа |
|---|---|
Шаблоны типа имеют несколько особенностей, отличающих их от других типов шаблонов:
- Размер итоговой фотографии всегда совпадает с размером исходного снимка: пользовательское фото не обрезается и не масштабируется.
- В шаблоне можно использовать все привычные элементы других типов шаблонов — области вписывания всех типов (рамка, лицо или фигура), графику, стикеры, встроенные фильтры и т. д.
- Встроенные фильтры не являются эксклюзивом шаблонов-фильтров — они могут использоваться в любых типах шаблонов.
- Если применяются графические слои, они автоматически подгоняются под размер исходной фотографии, при этом пропорции не сохраняются.
- Ориентация шаблона имеет значение только в тех случаях, когда для разных ориентаций требуется своя графика.
Со списком доступных встроенных фильтров можно ознакомиться здесь.
Создание проекта в Конструкторе шаблонов
При создании проекта () выберите - .
Рекомендуется заранее выбирать тип шаблона в соответствии с творческой задумкой. Впоследствии можно добавлять области вписывания разных типов, но важно учитывать, что размер итогового изображения зависит от выбранного типа шаблона.
- Для шаблонов-стикеров и шаблонов-фильтров итоговый размер соответствует размеру пользовательского фото.
- Для всех остальных типов шаблонов размер финального изображения определяется размером холста в PSD-файле.
Конструктор шаблонов добавит смарт-объект SQ <название> и другие вспомогательные элементы в связанный с проектом PSD-документ в Photoshop. Подробнее о типах областей вписывания можно узнать здесь. Чтобы область вписывания отобразилась в Конструкторе шаблонов, необходимо перечитать PSD.
Меню настройки фильтров
Для доступа к списку фильтров и их настройкам в Конструкторе шаблонов используйте диалог . Его можно открыть одним из следующих способов:
- Дважды кликните левой кнопкой мыши по SQ Область вписывания.
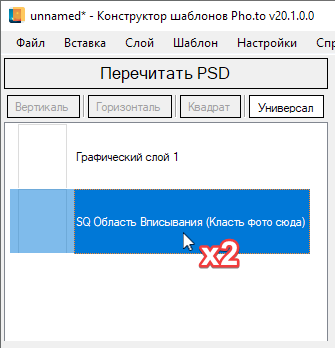
-
— или —
-
Один раз кликните правой кнопкой мыши по SQ Область вписывания и в контекстном меню выберите .
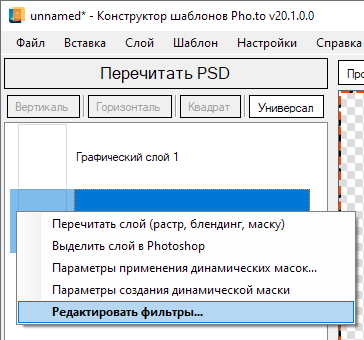
-
— или —
-
Один раз кликните правой кнопкой мыши по SQ Область вписывания. В списке параметров выбранной области вписывания выберите пункт , а затем нажмите на кнопку .
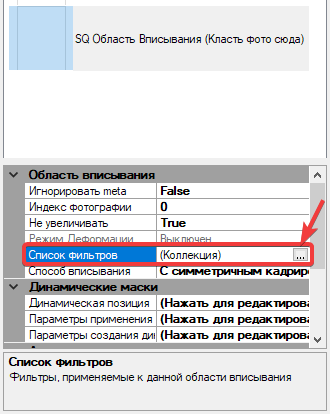
-
— или —
-
Один раз кликните правой кнопкой мыши по SQ Область вписывания. Затем в верхнем меню нажмите .
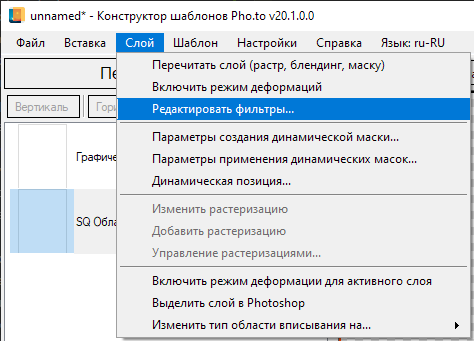
Перед вами откроется окно настройки фильтров.
Открывшееся окно состоит из следующих блоков:
- Панель меню с элементами управления фильтрами
- Список добавленных фильтров
- Кнопки изменения порядка фильтров
- Список параметров выбранного фильтра
- Область предпросмотра результата (позволяет просматривать эффект отдельного фильтра или всех добавленных фильтров)
- Тестовые фото
Добавление фильтров
Добавить фильтр можно тремя способами:
- В верхней панели меню нажмите → откроется окно .
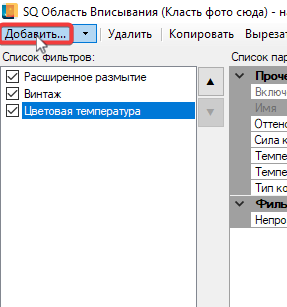
-
— или —
-
В верхней панели меню нажмите кнопку , находящуюся правее кнопки → откроется список фильтров для выбора.
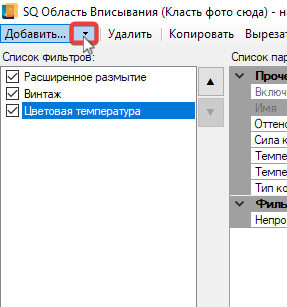
— или —
-
Кликните правой кнопки мыши на кнопке → откроется список фильтров для выбора.
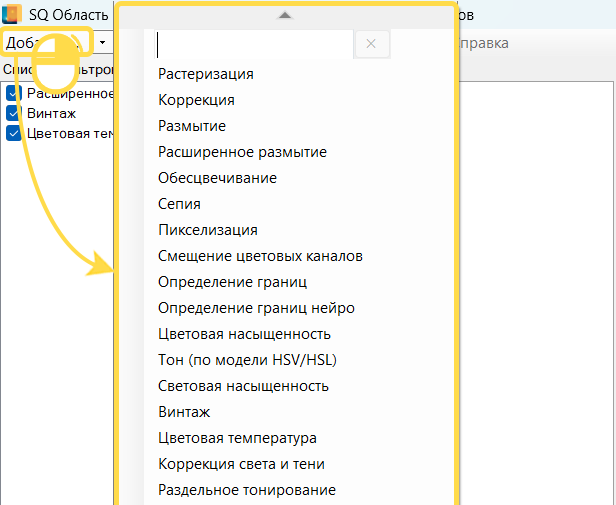
— или —
-
Кликните правой кнопки мыши на области , в контекстном меню нажмите → откроется окно .
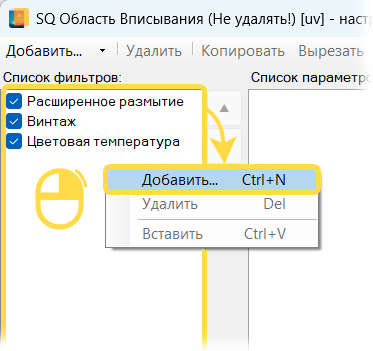
Диалоговое окно представлено двумя колонками, где слева — список фильтров, а справа — документация по выбранному фильтру.
Фильтры можно искать по названию, вводя его полностью или частично в поле поиска в левой колонке. Чтобы добавить выбранный фильтр к области вписывания, выделите его в списке и нажмите кнопку в правом нижнем углу окна.
Со списком доступных встроенных фильтров можно ознакомиться здесь.
Манипуляции с фильтрами
Добавленные фильтры располагаются последовательно, один за другим. При этом вы можете в любой момент менять их порядок, удалять, копировать или перетаскивать по своему усмотрению.
Вы можете управлять добавленными фильтрами несколькими способами:
- с помощью кнопок со стрелками, расположенных справа от списка (перемещение фильтров вверх или вниз);
- с помощью кнопок в верхней панели меню над списком фильтров (, , , , );
- с помощью мыши (перемещение фильтров вверх или вниз);
- кликом правой кнопки мыши на области и выбором нужного действия в контекстном меню (, , , , );
- с помощью чекбоксов в списке добавленных фильтров (временное отключение выбранного фильтра\фильтров).
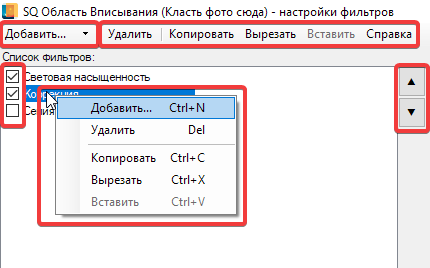
Фильтры можно :
- в рамках одной ориентации;
- из одной ориентации в другую;
- из одного проекта в другой.
Кнопка открывает документацию по выбранному фильтру.
Во время работы с фильтрами помните, что изменение порядка применения фильтров влияет на конечный результат.
Особенности некоторых фильтров
Обратите внимание на некоторые особенности манипуляций со следующими фильтрами:
-
Вписывание лица и Выделение фигуры:
Эти фильтры не копируются и не могут быть временно отключены, так как являются структурными компонентами шаблона. Вместо копирования фильтра Вписывание лица используйте копирование соответствующей области вписывания в PSD-файле или создайте новую область с помощью Конструктора шаблонов. При повторном перечитывании PSD фильтр будет добавлен автоматически. Аналогично, для фильтра Выделение фигуры требуется копирование или создание новой области вписывания фигуры, а сам фильтр добавится при перечитывании PSD.
-
При копировании этого фильтра убедитесь, что в настройках скопированного фильтра выбран корректный стикер.
Параметры фильтров
В блоке можно редактировать настройки выбранного фильтра. Для выделенного параметра в нижней части колонки отображается краткая справка с пояснением его назначения.
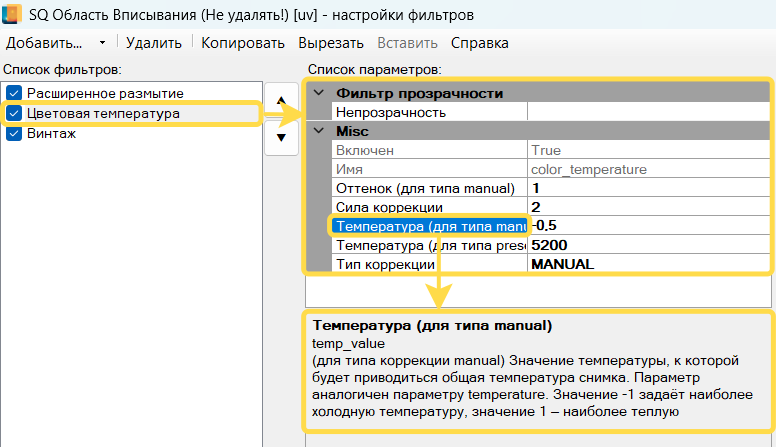
При задании дробных значений параметров используйте десятичные дроби. В качестве разделителя может применяться точка или запятая в зависимости от региональных настроек системы. Если выбранный разделитель некорректен, Конструктор шаблонов отобразит предупреждение: Недопустимое значение свойства. В случае затруднений попробуйте использовать альтернативный разделитель (точку вместо запятой или наоборот).
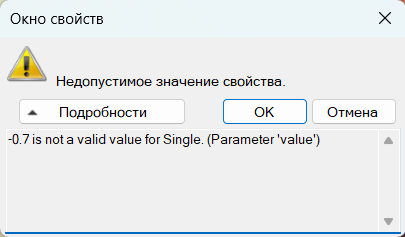
Ошибка также появится, если введённое значение выходит за допустимый диапазон. Подробнее о причине можно узнать, нажав кнопку .
Область предпросмотра результата
В правой части окна настройки фильтров находится область предпросмотра и тестовые фото.
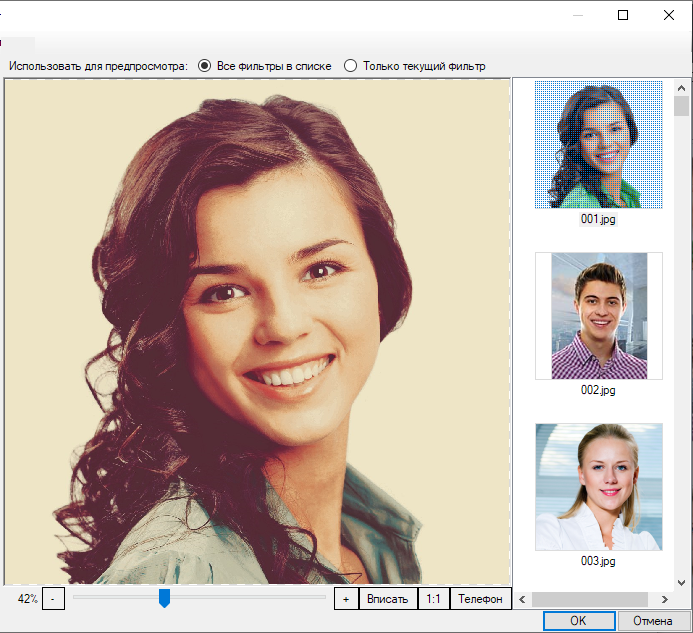
В работе области предпросмотра действуют следующие ограничения:
- Отображается не весь шаблон, а только фото с применёнными фильтрами из списка. Другие настройки области вписывания не учитываются.
- Поддерживается только локальная обработка фотографий из разрешенного списка.
- Переключатель в верхней части окна позволяет переключаться между режимами отображения: и .
- Для работы некоторых фильтров требуется подключение к интернету.
Область вписывания
Как и в других типах шаблонов, в шаблонах типа область вписывания используется для размещения пользовательской фотографии.
Для проверки работы шаблона можно подставить тестовые фотографии в смарт-объекте области вписывания для ориентировочной визуализации. Итоговое отображение в шаблоне может отличаться в зависимости от настроек обработки.
В шаблонах типа можно добавить несколько областей вписывания и расположить их по своему усмотрению. Однако стоит учитывать, что размер холста в этом типе проекта адаптируется под размер входного фото и игнорирует размеры, заданные в Photoshop.
При обработке нескольких фотографий с разными индексами, размер холста будет соответствовать той фотографии, для которой параметр установлен в true.
Также помимо подстановки тестовых фотографий вы можете выполнять различные модификации области вписывания. Подробнее об этом читайте в Разделе Операции с областями вписывания.
Дополнительно
Создание шаблонов с несколькими юзерфото
В Конструкторе шаблонов можно создавать проекты, позволяющие использовать несколько разных юзерфото в одном шаблоне. Подробнее об этой возможности читайте здесь: Создание шаблонов с несколькими юзерфото.
Анимация в шаблонах
Шаблоны-фильтры можно анимировать. Подробнее о разработке анимированных шаблонов можно узнать здесь: Разработка анимации.
Существуют некоторые ограничения по использованию анимации в шаблонах. Они носят временный характер.
Смотрите также
Список доступных фильтров и их особенности
Пошаговые пособия
Примеры разработки шаблонов-фильтров
Примеры разработки шаблонов с динамическими масками