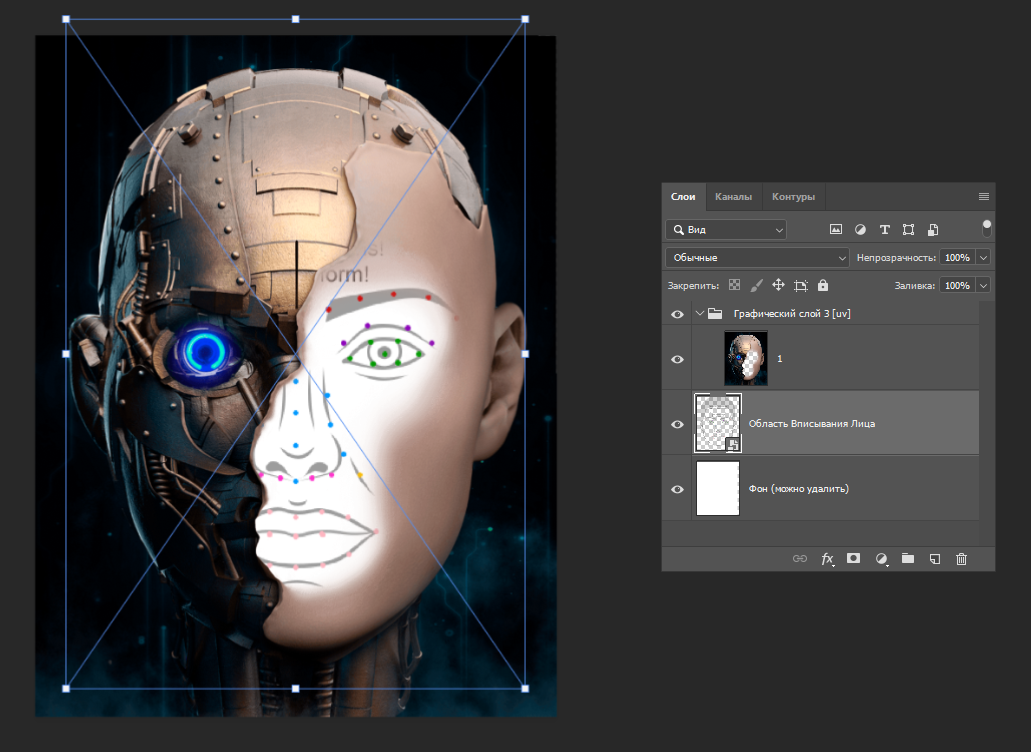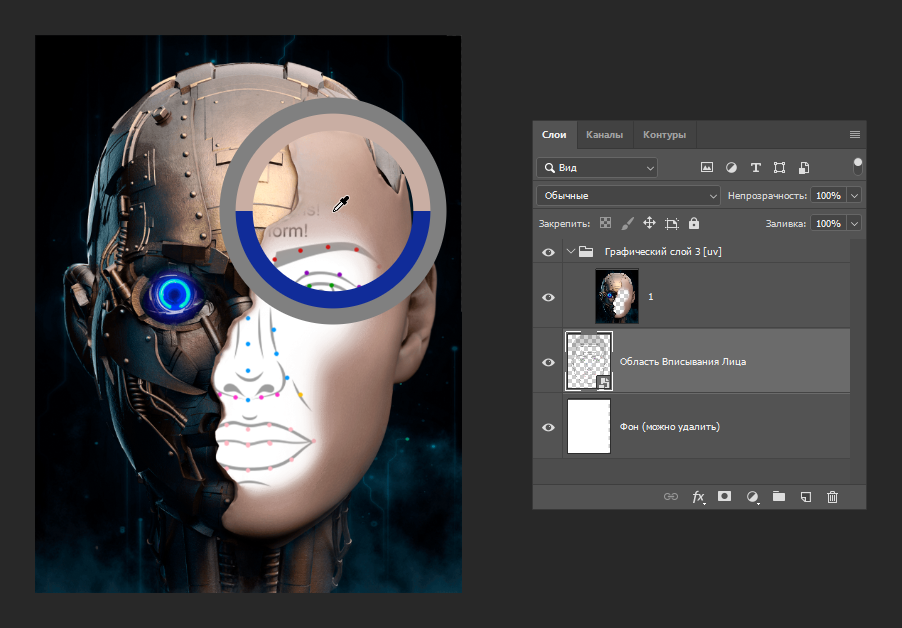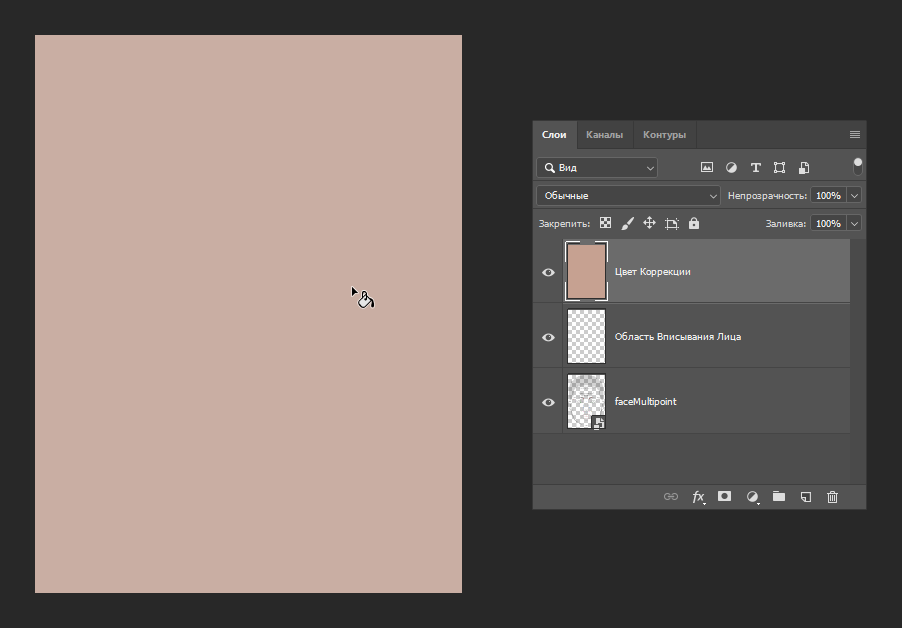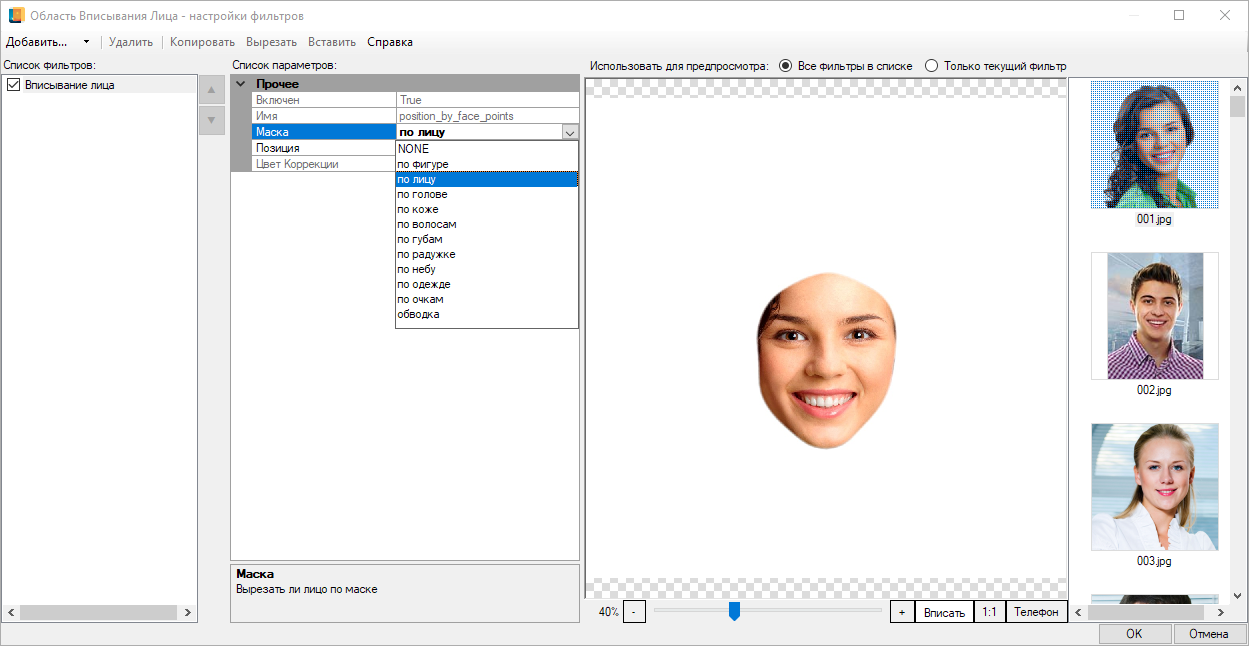Пошаговое создание шаблонов-лицевиков
Пример простого лицевого шаблона
Создадим шаблон, где лицо с пользовательской фотографии будет максимально приближено к заданным ключевым точкам: центрам глаз и уголкам губ. Необходимую графику для создания шаблона можно скачать здесь. Готовый результат урока доступен для скачивания здесь.


Шаг #1
Запустите Конструктор шаблонов и дождитесь запуска Photoshop.
Создайте новый проект со следующими параметрами:
-
— ;
-
— ;
-
— .
Конструктор шаблонов сгенерирует всю необходимую структуру в PSD-документе.
Шаг #2
Перейдем в Photoshop и обратимся к структуре PSD-документа.
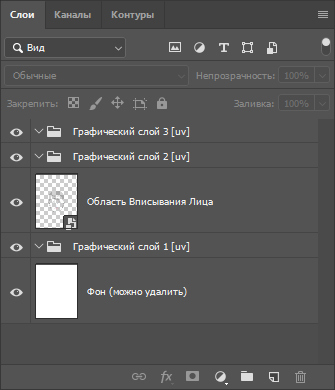
Элементы, составляющие структуру шаблона должны быть вам знакомы - это подгруппы графических слоев и специальный смарт-объект Область вписывания лица. Поскольку мы создаем шаблон с универсальной ориентацией, подгруппы слоев и смарт-объект располагаются на верхнем уровне слоев в PSD-документе.
Напомним, что подгруппы графических слоев и смарт-объект для области вписывания могут располагаться в любом порядке, в зависимости от художественного замысла.
Для выполнения данной творческой идеи нам потребуется только одна подгруппа графических слоев, которая должна находиться выше области вписывания в списке слоев PSD-документа. Поэтому удалим две другие подгруппы, так как они не нужны.
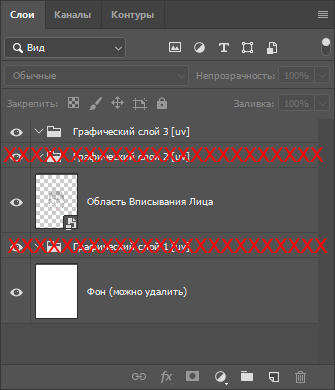
Шаг #3
Поместим необходимую графику (скачать здесь) в подгруппу графического слоя.
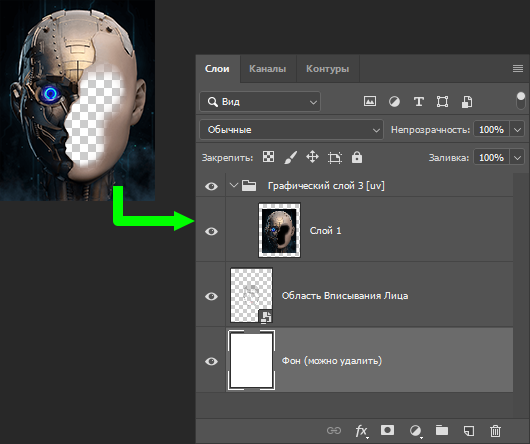
Для того, чтобы подогнать размеры холста под размер нашей графики, воспользуемся инструментом () и обрежем все, что выходит за пределы размещенной графики.
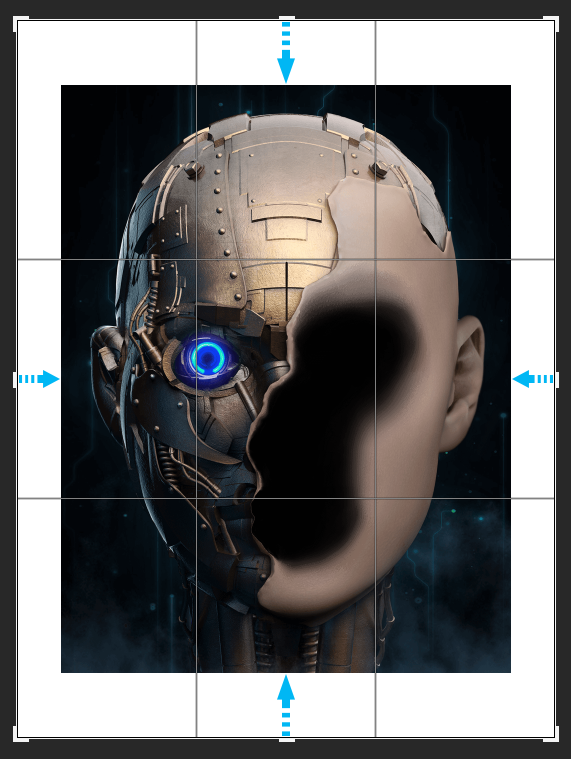
Шаг #4
Теперь перейдем к позиционированию и масштабированию смарт-объекта области вписывания.
При каждом изменении размера области вписывания лица с помощью инструмента , не забудьте сохранять пропорции смарт-объекта, нажав на соответствующую иконку (см. ниже).
Отмасштабируйте и спозиционируйте смарт-объект. В дальнейшем, при тестировании шаблона на разных фотографиях, возможно, потребуется вернуться к этому шагу и скорректировать размер, положение и угол поворота смарт-объекта.
В данном уроке мы будем использовать позиционирование по четырем опорным точкам, выбранным по умолчанию (центры глаз и уголки губ). Подробнее о позиционировании по произвольным точкам можно узнать в этом разделе.
Шаг #5
Закончив с построением композиции, перейдем в смарт-объект области вписывания лица. Для этого кликнем дважды по его миниатюре в списке слоев.
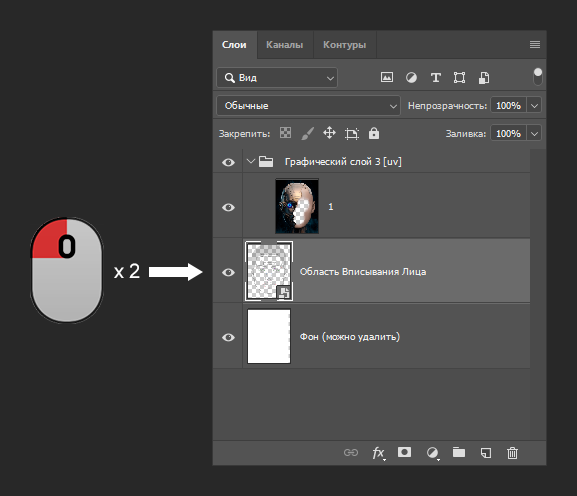
Перейдем к работе с цветом коррекции.
В этом шаблоне лица с пользовательских фотографий будут вставлены в область головы, цвет кожи которой может значительно отличаться от цвета и оттенка кожи пользователя. Если не учитывать этот момент и обработать случайную фотографию с текущими настройками, результат может выглядеть примерно так:


Для того, чтобы избегать подобных проблем, следует использовать цвет коррекции, который позволит привести оттенок кожи лица пользователя к оттенку кожи лица в шаблоне.
Перейдем в основной документ и с помощью инструмента () возьмем образец цвета кожи с головы, в которую производится вписывание юзерфото.
Далее, вернемся в смарт-объект области вписывания и с помощью инструмента () раскрасим слой Цвет коррекции этим цветом.
Слой Цвет коррекции перекроет схему лица и примерочное юзерфото, что сделает проблематичным дальнейшие правки шаблона, поэтому переместим его вниз в списке слоев.
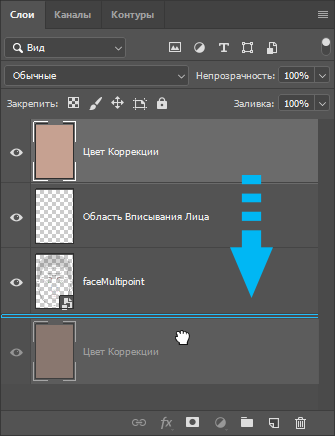
Положение слоев внутри смарт-объекта Область вписывания лица не влияет ни на что, кроме дальнейшего удобства работы со смарт-объектом.
Сохраним изменения в смарт-объекте и закроем его.
Шаг #6
Перейдем в Конструктор шаблонов и нажмем . Как только PSD-документ будет перечитан, обратимся к фильтрам Области вписывания лица.
Перейдем к списку фильтров нашей Области вписывания лица и убедимся, что для фильтра Вписывание лица цвет коррекции был правильно распознан Конструктором шаблонов.
Закроем диалог настроек фильтров и обработаем несколько тестовых юзерфото. Результат должен получиться похожим на пример в начале урока:


Если ваш результат получился отличным от ожидаемого, то всегда можно вернуться на необходимый шаг и исправить недочет, перечитав после этого целевые слои или весь PSD-документ целиком.
Готовый проект, получившийся в результате данного урока, можно скачать здесь.
Создание лицевого шаблона с динамической маской
В данной практической части рассмотрим алгоритм создания более сложного лицевого шаблона.

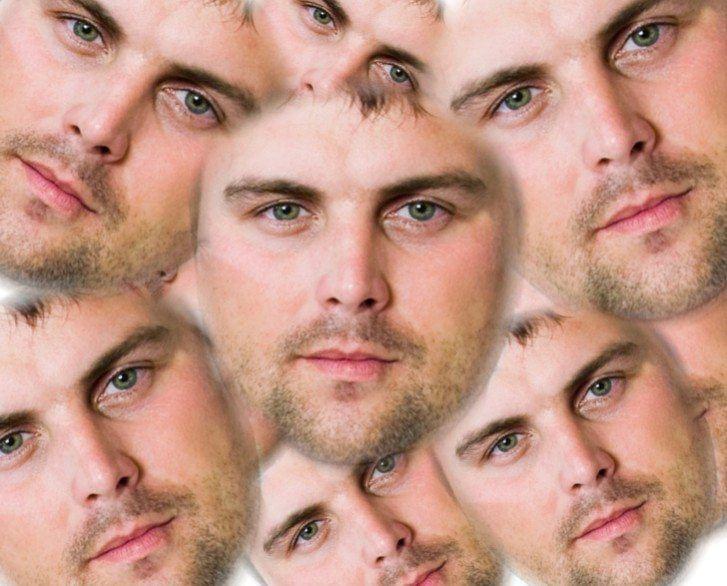
Пример выше показывает, что этот шаблон относится к лицевому типу, поскольку только в таких шаблонах можно точно управлять размером и позицией лица относительно холста.
Каждой области вписывания в этом шаблоне потребуется маска, чтобы вставлять не всю фотографию, а только овал лица.
Существует два подхода к маскированию областей вписывания:
- Маскирование вручную: подобрать универсальную форму маски методом проб и ошибок для получения приемлемых результатов на разных лицах.
- Использовать возможности Конструктора шаблонов для создания динамических масок по овалу лица с фотографии пользователя. Подробнее про динамические маски можно узнать в соответствующем разделе документации.
Предпочтителен второй способ, так как он более точен и автоматизирован, а также исключает рутинные операции.
Таким образом, задача ясна: создать шаблон с несколькими лицевыми областями вписывания, для каждой из которых будут применяться динамические маски по овалу лица. Приступим к реализации.
Готовый результат урока доступен для скачивания здесь.
Шаг #1
Запустите Конструктор шаблонов и дождитесь запуска Photoshop.
Создайте новый проект со следующими параметрами:
-
— ;
-
— ;
-
— .
Конструктор шаблонов сгенерирует всю необходимую структуру в PSD-документе.
Шаг #2
Перейдем в Photoshop и обратимся к структуре PSD-документа.
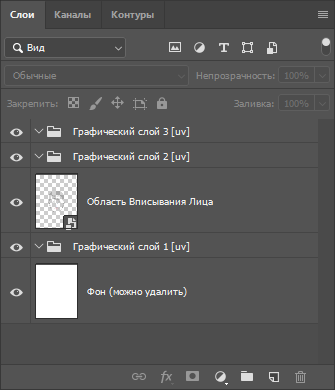
Элементы, составляющие структуру шаблона должны быть вам знакомы - это подгруппы графических слоев и специальный смарт-объект Область вписывания лица.
Для реализации нашей творческой задумки потребуется большое количество областей вписывания (порядка 11). В качестве белого фона, который будет местами виден на финальном шаблоне, будет использован холст, автоматически созданный Конструктором шаблонов.
Итак, начнем приводить структуру PSD-документа к необходимому виду: удалим три подгруппы графических слоев.
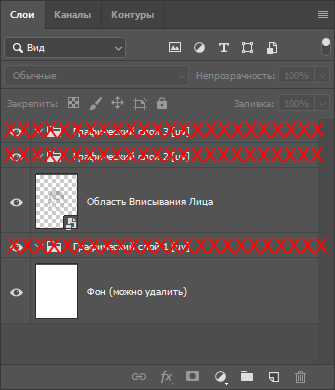
Шаг #3
Перейдем в Конструктор шаблонов и нажмем . На данном этапе у нас уже готова половина шаблона, и можно попробовать обработать тестовое фото.

Результат оказался ожидаемым: пользовательская фотография была спозиционирована по лицевым точкам, но осталась без нужной обрезки. Напомним, что нам необходимо, чтобы фотография была обрезана по овалу лица при помощи динамической маски.
Шаг #4
Перейдем к списку фильтров нашей Области вписывания лица. Затем для фильтра Вписывание лица напротив параметра установим значение . Эта опция позволит скрыть с пользовательских фотографий все, что выходит за пределы овала лица.
Нажмите кнопку для сохранения параметров маски.
Шаг #5
Проверим результат на тестовой фотографии.
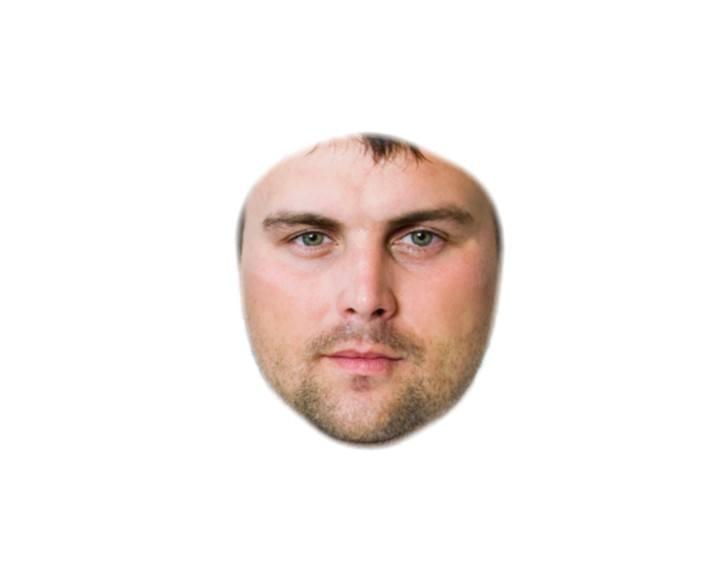
Ввиду того, что мы будем компоновать множество фотографий, рекомендуем увеличить растушевку краев для овала лица и уточнить границу края обрезки.
Один раз кликните правой кнопкой мыши по Области вписывания лица и в контекстном меню выберите .
Подробнее ознакомится с возможностями настройки параметров динамических масок вы можете здесь.
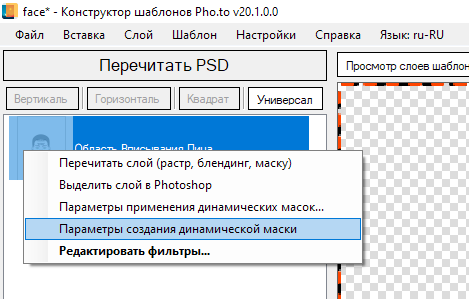
В открывшемся окне выберем маску и установим для нее:
-
— ;
-
— ;
-
— ;
Подробнее ознакомится параметрами динамических масок вы можете здесь.
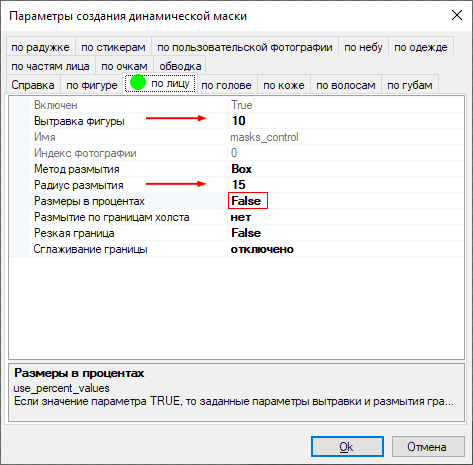
Эти настройки позволяют создать динамическую маску, приближая её к лицу и сильнее размывая край. Вы можете поэкспериментировать с параметрами, чтобы подобрать оптимальные значения. Подтвердите изменения и обработайте тестовое фото для проверки результата.
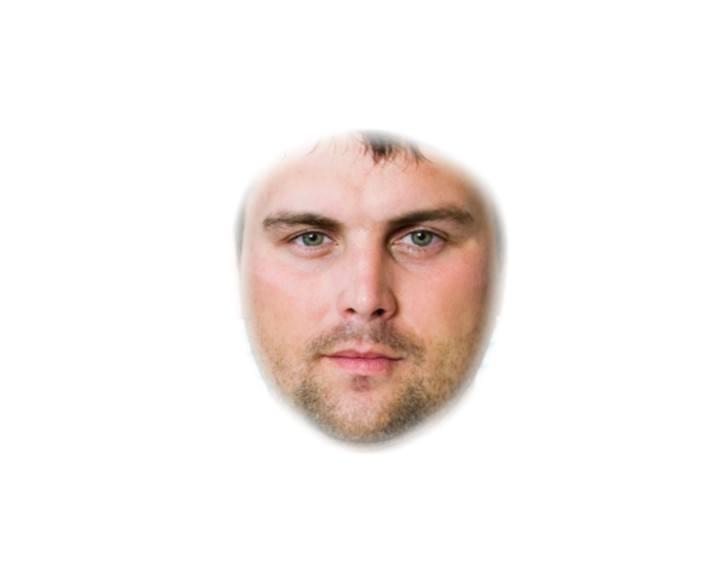
Шаг #6
Теперь перейдем в Photoshop и продолжим построение композиции. Как уже упоминалось, для нашей задумки потребуется около 11 лицевых областей вписывания. Сейчас у нас есть одна область с динамической маской по овалу лица и настроенными параметрами. Нам нужно добавить еще 10 областей вписывания.
Хотя можно использовать меню в Конструкторе шаблонов, этот способ создает области вписывания без фильтров и настроек, что потребует дополнительных действий для каждой области. Чтобы избежать этого, мы создадим копии существующего смарт-объекта области вписывания прямо в PSD-документе. Все дубликаты унаследуют фильтры и настройки из Конструктора шаблонов.
Щелкните правой кнопкой мыши на слое смарт-объекта, выберите в контекстном меню .
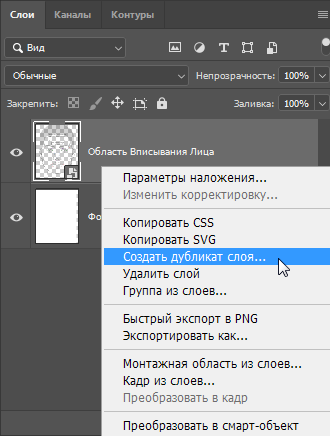
Повторяйте эту операцию, пока в PSD-документе не будет создано еще 10 смарт-объектов области вписывания лица.
Шаг #7
После добавления всех областей вписывания в PSD-документ займемся их позиционированием и масштабированием.
При каждом изменении размера области вписывания лица с помощью инструмента , не забудьте сохранять пропорции смарт-объекта, нажав на соответствующую иконку (см. ниже).
Шаг #8
Расположив смарт-объекты в PSD-документе согласно тому, как это требует творческая задумка, перечитаем PSD-документ в Конструкторе шаблонов и обработаем несколько тестовых фото.

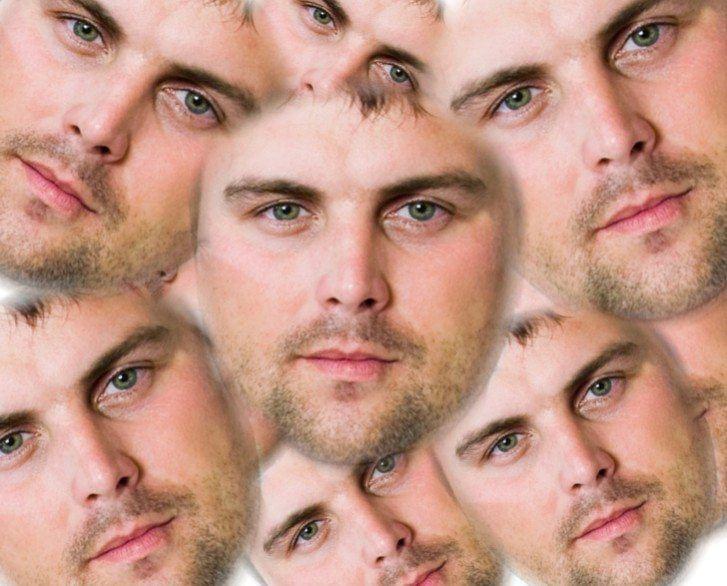
Если ваш результат значительно отличается от приведенного, вы всегда сможете вернуться на любой шаг разработки шаблона и внести правки. Также можно скачать готовый пример шаблона и сравнить его со своим результатом.
Смотрите также
Теоретические материалы
Теоретические материалы по работе со вписыванием лиц
Продвинутые уроки
Продвинутое создание шаблонов-лицевиков