Создание шаблона типа “Фигура” с эффектом размытия в движении
В Photoshop существует фильтр размытия в движении, который можно применить к фигуре, не затрагивая фон. Если вы выделите фигуру и удалите фон, а затем примените размытие в движении с большими значениями параметра Смещение, то полосы размытия выйдут за пределы исходных контуров фигуры.
Однако в Конструкторе шаблонов такой подход не сработает, поскольку маска фигуры обрезает всё полностью, и размытие не распространяется за контуры исходной фигуры.
Таким образом можно получить либо:
А) размытие фигуры в пределах фигуры
Б) размытие фигуры и фона, без вырезания фигуры.
| Исходная фотография | Фильтр “Размытие в движении” в Photoshop |
|---|---|
| Фильтр “Размытие в движении” в Конструкторе (вариант А) | Фильтр “Размытие в движении” в Конструкторе (вариант Б) |
Разработаем шаблон, который позволит достигнуть визуального эффекта размытия в движении контура человека с использованием возможностей Конструктора шаблонов. Из-за особенностей работы Конструктора шаблонов этот эффект будет лишь отчасти походить на эффект Photoshop.
Готовый проект, получившийся в результате данного примера, можно скачать здесь.
Если вы хотите с нами пошагово создать шаблон, все подготовленные файлы можно скачать здесь.
| Исходная фотография | Результат обработки |
|---|---|
Шаг # 1
Создадим проект в Конструкторе шаблонов. Для этого в меню Файл выберем пункт Создать проект. В появившемся диалоговом окне выберем тип шаблона Фигура, в поле PSD документ выберем Новый PSD документ, затем выберем ориентацию шаблона Универсальная ориентация. Далее нажимаем кнопку Выбрать место сохранения и создать проект и указываем путь сохранения будущего проекта и его название.
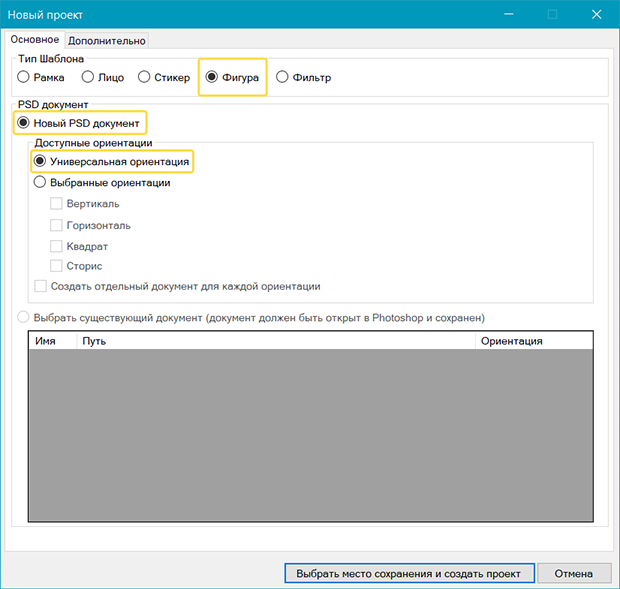
Шаг # 2
Конструктор шаблонов создал в Photoshop документ со следующей структурой:
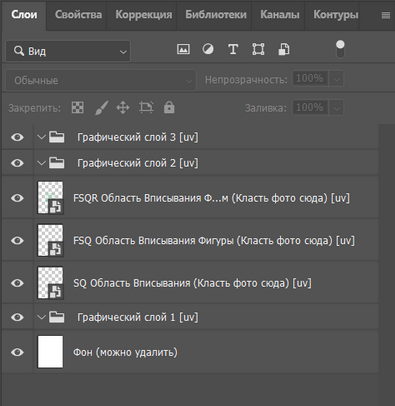
Для нашего шаблона необходима только область вписывания FSQ.
Поэтому удалим:
- области вписывания FSQR Область вписывания и SQ Область вписывания,
- подгруппы Графический слой 3 [sq] и Графический слой 2 [sq],
- слой Фон (можно удалить).
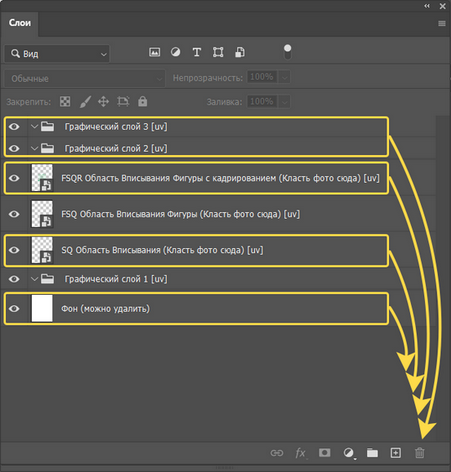
Шаг # 3
Теперь необходимо изменить форму и размер холста: Изображение -> Размер холста. Задаем высоту равную ширине: 1080 пикс. Соглашаемся с уменьшением размера холста кнопкой Продолжить.
Шаг # 4
- Переименуем слой FSQ Область Вписывания (Класть фото сюда) [sq] в FSQ Оригинал фигуры. Создадим копию смарт-объекта и дадим ему название FSQ Сдвиг и размытие фигуры.
Существует два способа копирования смарт-объектов:
- Создание смарт-объекта из существующего с привязкой к изменениям, сделанным в исходном смарт-объекте: меню Слои -> Новый -> Скопировать на новый слой (Ctrl+J).
- Создание нового смарт-объекта из существующего без связи между ними: меню Слои -> Смарт-объект -> Создать смарт-объект путем копирования.
Для данного шаблона можно использовать любой удобный способ, так как в дальнейшем нам не важно, связаны ли смарт-объекты друг с другом.
- Создадим слой Фон в подгруппе Графический слой 1 [sq] и добавим на него серое (#d7d7d7) изображение в качестве фонового. Вы можете создать фон самостоятельно или использовать уже готовый из архива подготовленных файлов, ссылка на скачивание доступна в начале руководства.
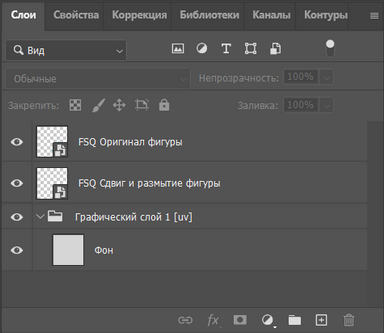
Шаг # 5
Оставим видимым только слой FSQ Оригинал фигуры и убедимся, что область вписывания занимает всю рабочую область.
Затем оставим видимым только слой FSQ Сдвиг и размытие фигуры и переместим область вписывания правее области вписывания со слоя FSQ Оригинал фигуры:
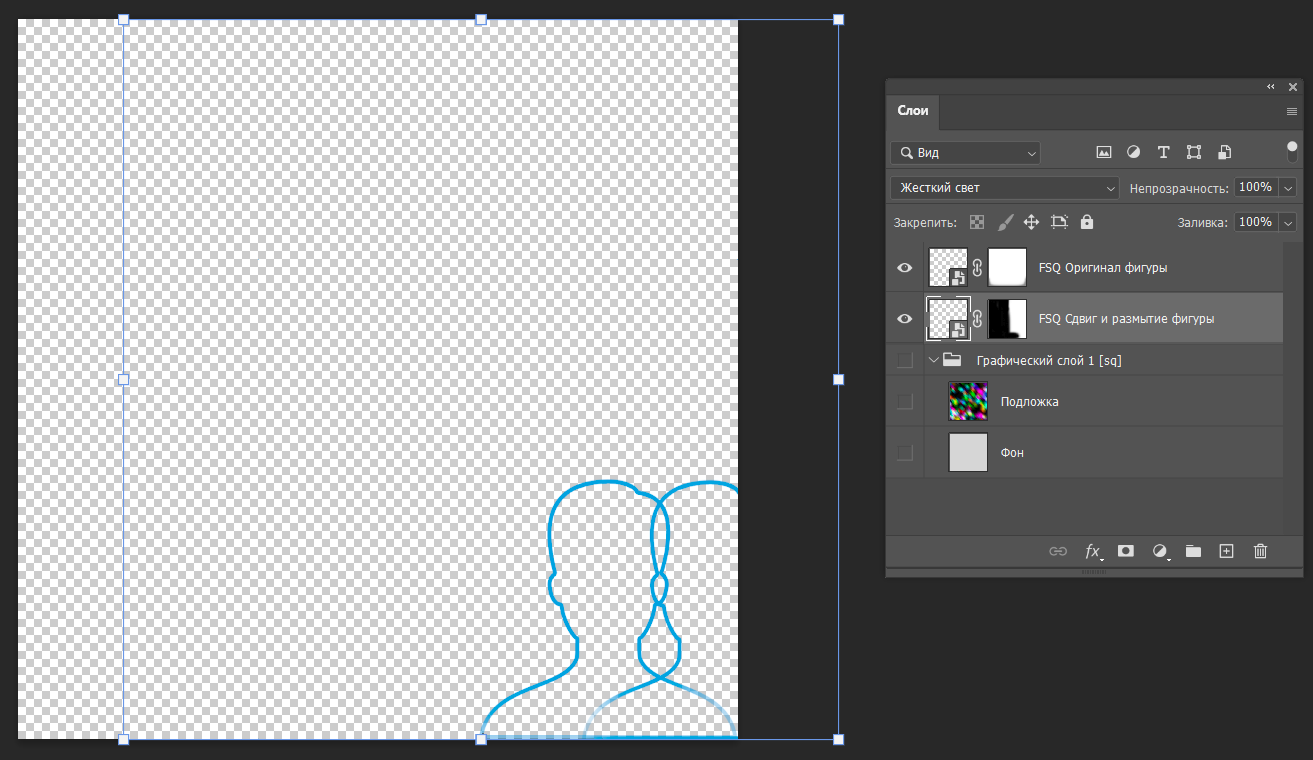
Шаг # 6
Включаем видимость всех слоев. Далее добавляем слой-маску для каждого из слоев FSQ Оригинал фигуры и FSQ Сдвиг и размытие фигуры. Вы можете отрисовать слои-маски самостоятельно или использовать уже готовые из архива подготовленных файлов, ссылка на скачивание доступна в начале руководства.
- На слое-маске FSQ Оригинал фигуры мягкой кистью обводим нижние углы.
- На слое-маске FSQ Сдвиг и размытие фигуры обводим всю левую половину рабочей области и проводим кистью по нижнему краю рабочей области слева направо, закрасив при этом примерно 3/4 нижнего края.
Примеры на фото ниже:
| Слой-маска FSQ Оригинал фигуры | Слой-маска FSQ Сдвиг и размытие фигуры |
|---|---|
 |
 |
Задаем слою FSQ Сдвиг и размытие фигуры блендинг Жесткий свет.
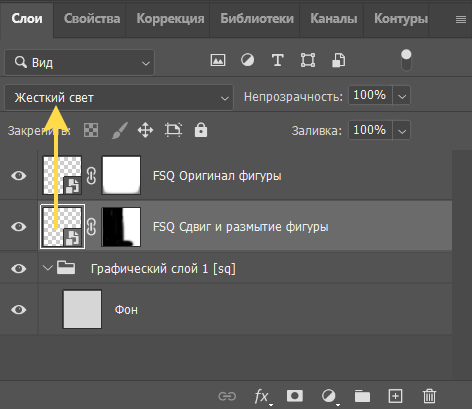
Сохраняем все изменения в PSD-документе.
Шаг # 7
Переходим в Конструктор Шаблонов. Нажимаем Перечитать PSD. Конструктор шаблонов выгрузит все необходимые слои из PSD-документа.
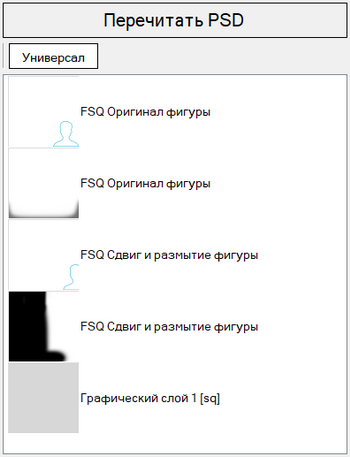
Далее работаем в Конструкторе шаблонов.
Двойным кликом на FSQ Сдвиг и размытие фигуры открываем настройки фильтров. Нажимаем стрелку рядом с Добавить и выбираем в меню фильтр Расширенное размытие.
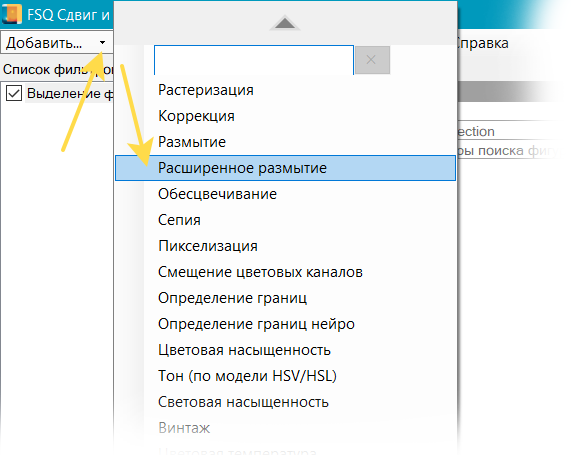
Выставляем параметры размытия:
- Интенсивность: 70.
- Тип размытия: В движении.
- Угол размытия: -45.
Нажимаем ОК.
Шаг # 8
Кликнем правой кнопкой мыши по FSQ Оригинал фигуры. В открывшемся контекстном меню выберем пункт Параметры создания динамической маски.
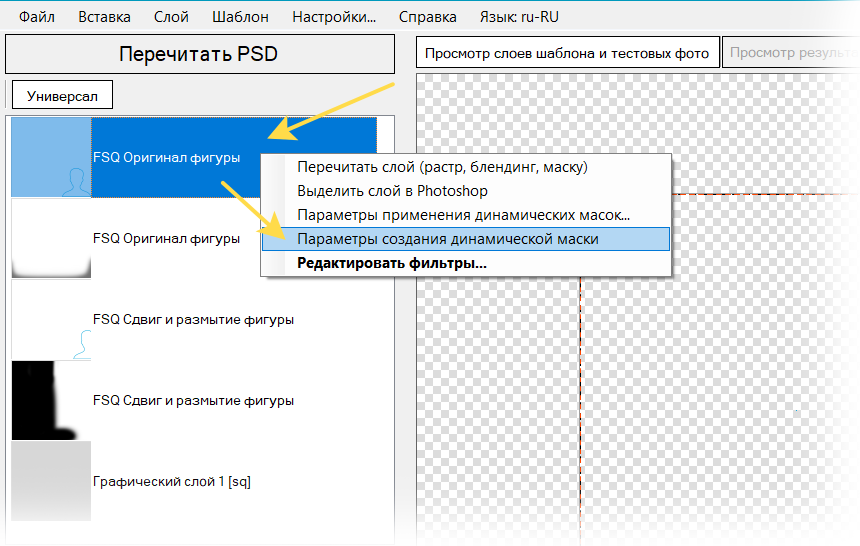
В открывшемся окне выбираем вкладку По фигуре.
В разделе Вытравка и размытие выставляем следующие параметры:
- Вытравка фигуры: 0,8.
- Радиус размытия: 0,2.
Нажимаем ОК.
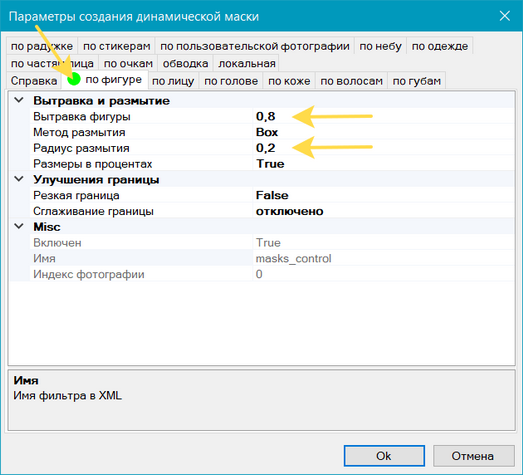
Шаг # 9
Кликнем правой кнопкой мыши по FSQ Сдвиг и размытие фигуры. В открывшемся контекстном меню выберем пункт Параметры создания динамической маски.
В открывшемся окне выбираем вкладку По фигуре.
В разделе Вытравка и размытие выставляем следующие параметры:
- Вытравка фигуры: -3.
- Радиус размытия: 4.
Нажимаем ОК.
Шаг # 10
Нажимаем Ctrl+S для сохранения проекта. Обрабатываем тестовые фотографии для проверки работы шаблона. Итак, нам удалось достичь желаемого результата.
Шаг бонус
Можно добавить яркую подложку с бликами на новый слой Подложка в группе Графический слой 1 [sq]. Затем задать параметру Непрозрачность значение 34%. Вы можете добавить подложку по вашему вкусу самостоятельно или использовать уже готовую из архива подготовленных файлов, ссылка на скачивание доступна в начале руководства.
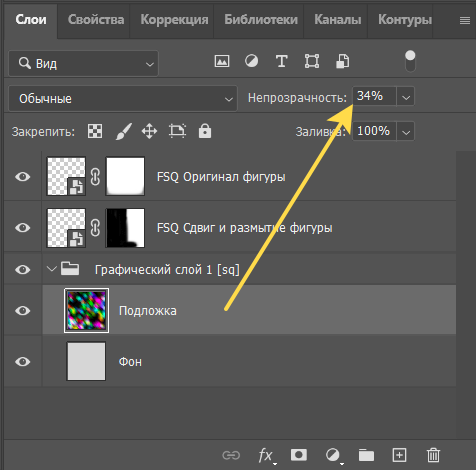
В результате получится яркий шаблон с цветным эффектом размытия в движении.
Готовый проект, получившийся в результате данного примера можно скачать здесь.







