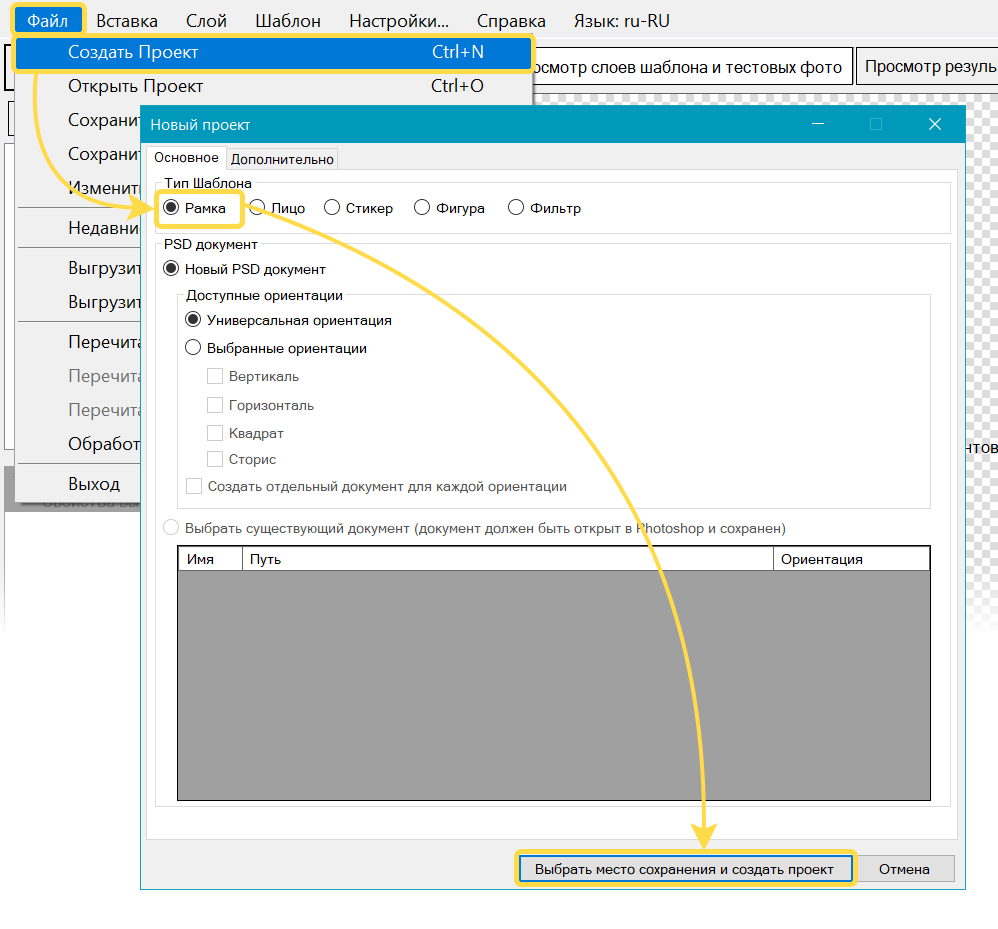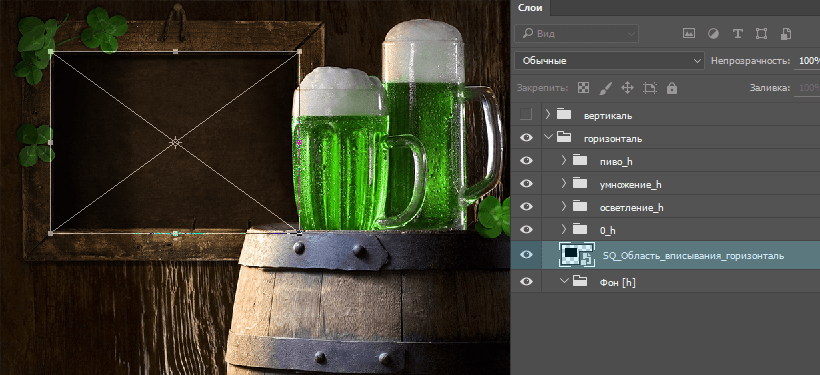Разработка рамок
Введение
Рамки — это шаблоны, в которых фотография пользователя вписывается по координатам угловых точек четырёхугольной области. Эта область может занимать как отдельную часть изображения, так и весь холст (например, как в эффекте двойной экспозиции на правом телефоне).


Примеры таких шаблонов можно найти в приложении Photo Lab в разделах Новая реальность, Двойные экспозиции, Обложки журналов, Удивительные рамки и других. Шаблоны часто имеют версии для вписывания фотографий разной ориентации.
Данные шаблоны можно использовать вместе со стикерами — просто добавьте в проекте фильтр Растеризация.
Для того, чтобы шаблон корректно обработался Конструктором, необходимо придерживаться ряда правил в его структуре в Photoshop. Ознакомиться с требованиями и возможными нюансами в структуре PSD-документа можно на этой странице.
Создание проекта в Конструкторе шаблонов
При создании проекта () выберите - .
Рекомендуется заранее выбирать тип шаблона в соответствии с творческой задумкой. Впоследствии можно добавлять области вписывания разных типов, но важно учитывать, что размер итогового изображения зависит от выбранного типа шаблона.
- Для шаблонов-стикеров и шаблонов-фильтров итоговый размер соответствует размеру пользовательского фото.
- Для всех остальных типов шаблонов размер финального изображения определяется размером холста в PSD-файле.
Конструктор шаблонов добавит смарт-объект SQ <название> и другие вспомогательные элементы в связанный с проектом PSD-документ в Photoshop. Подробнее о типах областей вписывания можно узнать здесь. Чтобы область вписывания отобразилась в Конструкторе шаблонов, необходимо перечитать PSD.
Четырехугольная область вписывания
Область вписывания пользовательской фотографии задается четырехугольным смарт-объектом SQ <название>. Область вписывания должна быть немного больше отверстия в основном слое, чтобы изображение основного слоя гарантированно перекрыло границы пользовательского фото.
Вы можете подставить тестовые фотографии в смарт-объекте области вписывания для ориентировочной визуализации. Итоговое отображение в шаблоне может отличаться в зависимости от настроек обработки.
Дополнительно
Авторесайз шаблонов
Если пользовательское фото меньше размеров шаблона, оно автоматически растянется до его размеров. Однако при значительной разнице в размерах результат обработки может быть низкого качества: фото станет размытым.
Чтобы избежать таких проблем, связанных с несовпадением размеров пользовательских фото и шаблонов, рекомендуется использовать функцию авторесайза шаблонов.
Создание шаблонов с несколькими юзерфото
В Конструкторе шаблонов можно создавать проекты, которые позволяют использовать несколько различных пользовательских фотографий в одном шаблоне. Подробнее об этой функции вы можете узнать на этой странице.
Анимация в шаблонах
Данный тип шаблонов возможно анимировать. Подробнее о разработке анимированных шаблонов можно узнать здесь.
Существуют некоторые ограничения по использованию анимации в шаблонах. Они носят временный характер. Подробнее узнать об ограничениях можно здесь.
Смотрите также
Пошаговые пособия
Примеры разработки простых шаблонов-рамок
Примеры разработки шаблонов-рамок с динамическими масками