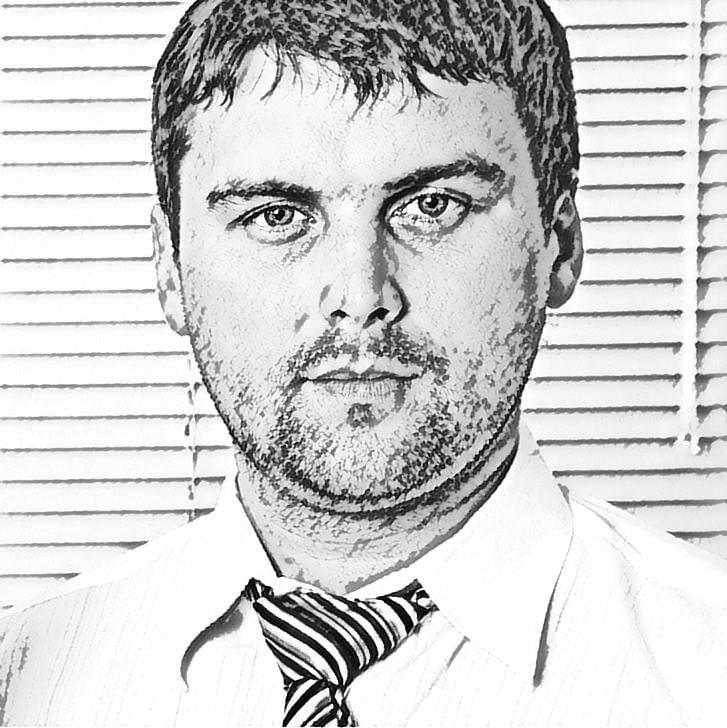Примеры разработки шаблонов-фильтров
Создание простого шаблона-фильтра с одной областью вписывания
Создадим простейший шаблон типа , чтобы повторить показанный ниже эффект на пользовательском фото. Готовый результат урока доступен для скачивания здесь.
| Исходная фотография | Результат обработки |
|---|---|
Добиться подобного эффекта можно, обработав пользовательскую фотографию фильтрами и , а затем добавив полупрозрачный графический слой с блендингом.
| Исходная фотография | Фильтр Обесцвечивание | Нейрофильтр | Слой с блендингом |
|---|---|---|---|
Со списком доступных встроенных фильтров можно ознакомиться здесь.
Шаг #1
Запустите Конструктор шаблонов и дождитесь запуска Photoshop.
Создайте новый проект со следующими параметрами:
-
— ;
-
— ;
-
— .
Конструктор шаблонов сгенерирует всю необходимую структуру в PSD-документе.
Шаг #2
Перейдем в Photoshop и обратимся к структуре PSD-документа.
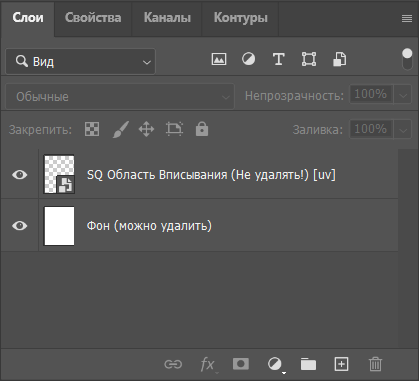
Элементы, составляющие структуру шаблона должны быть вам знакомы - это специальный смарт-объект SQ Область вписывания и слой Фон.
Удалите слой Фон.
Шаг #4
Перейдем в Конструктор шаблонов и нажмем .
Один раз кликните правой кнопкой мыши по SQ Область вписывания и в контекстном меню выберите .
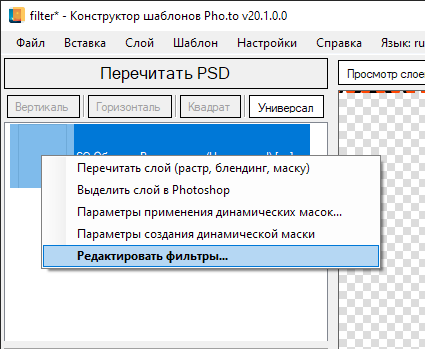
В диалоге настройки фильтров сначала добавьте фильтр Обесцвечивание, для этого в верхней панели меню нажмите кнопку , расположенную справа от кнопки , и выберите нужный фильтр в списке.
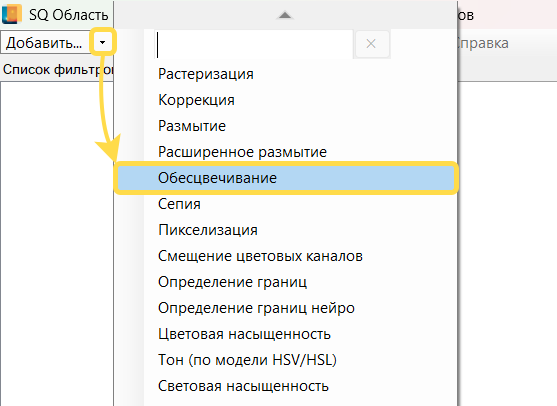
В области предпросмотра результата вы увидите получившееся изображение. Оно соответствует нашей задумке.
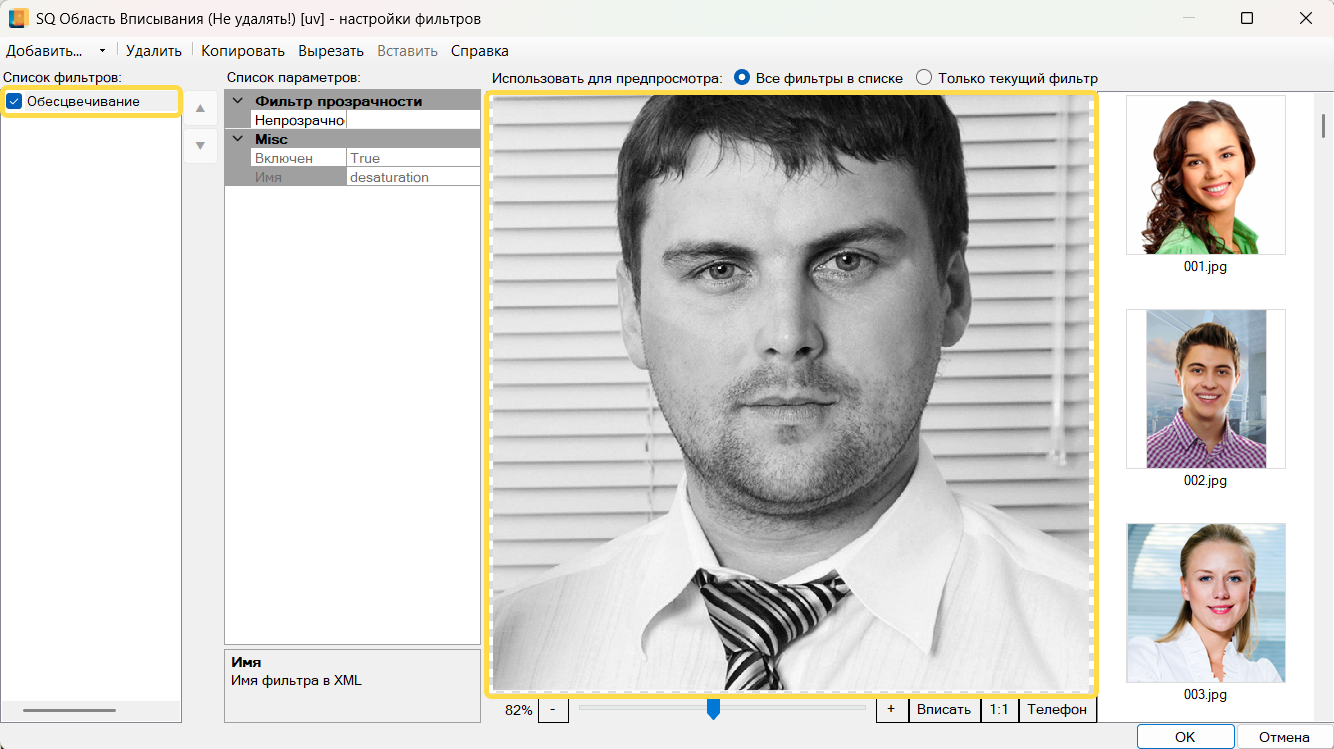
Далее необходимо добавить Нейрофильтр, для этого также в верхней панели меню нажмите кнопку и выберите нужный фильтр в списке. Для параметра выберем значение .
В области предпросмотра результата вы увидите получившееся изображение, полученное с использованием всех фильтров из списка.
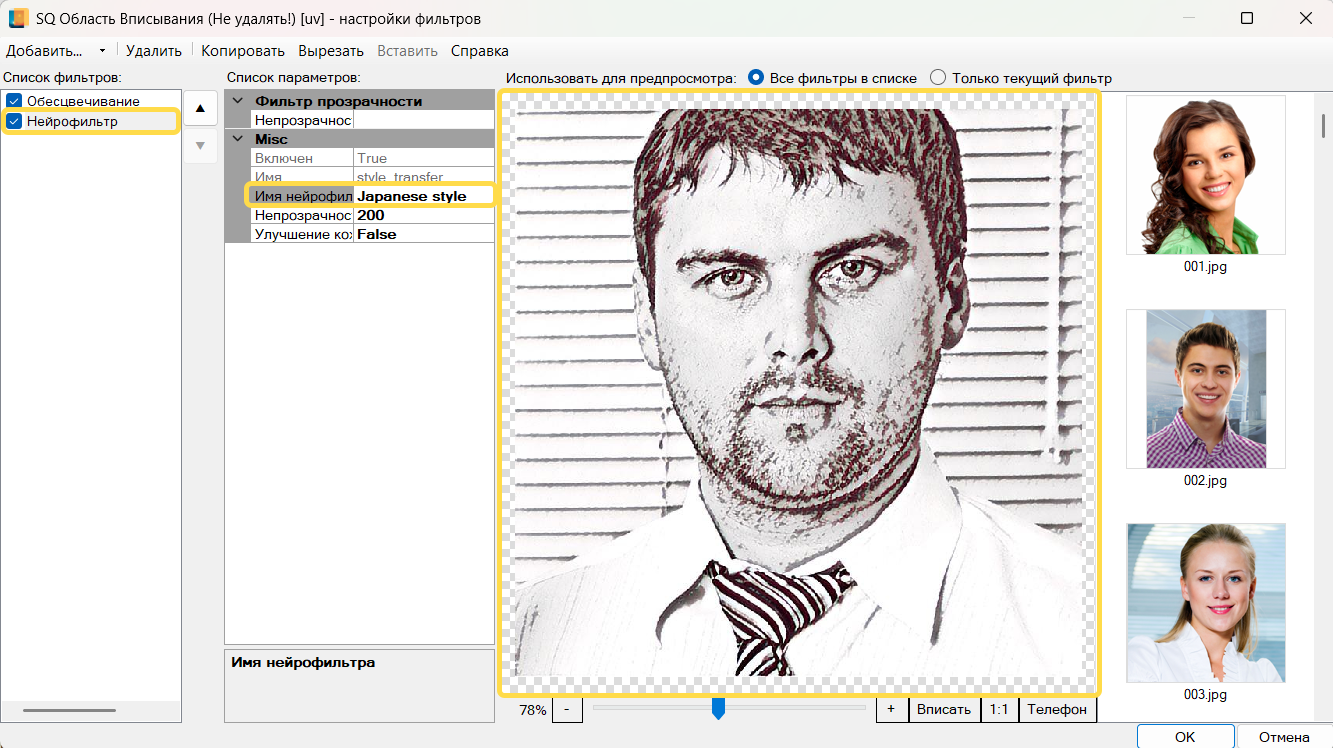
Нажмите для сохранения настроек фильтров.
Шаг #5
Осталось только добавить графический слой с блендингом, чтобы завершить композицию. Для того, чтобы добавить в PSD-документ графический слой, воспользуйтесь меню .
Перейдем в PSD-документ и добавим в новую подгруппу графического слоя новый слой, на котором изобразим примерно такой градиент:
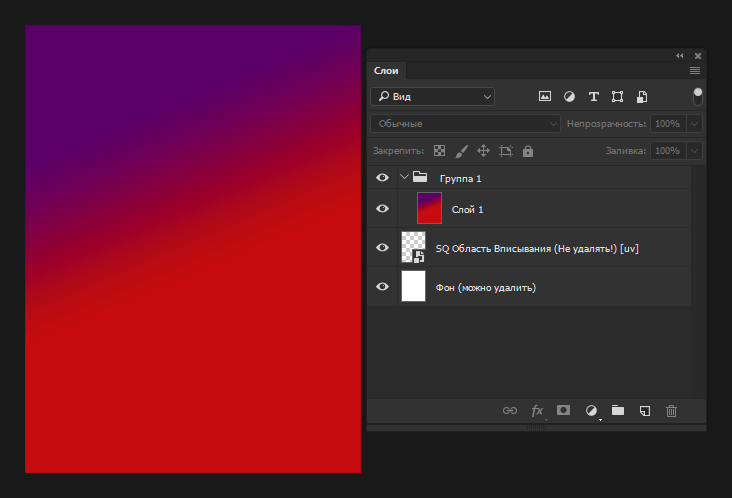
Для подгруппы графического слоя установим блендинг Экран и - .
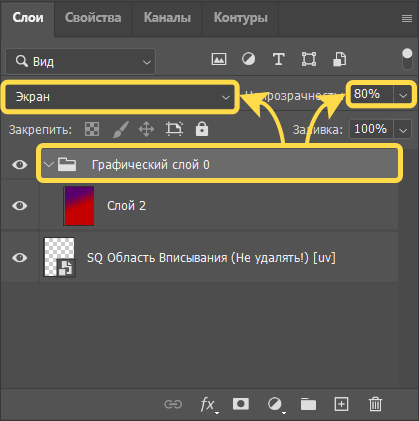
Шаг #6
Далее, вернемся в Конструктор шаблонов и перечитаем PSD-документ, чтобы в Конструкторе шаблонов отобразился новый слой.
Обработаем несколько тестовых фотографий и посмотрим на результат.
Пример с горизонтальной фотографией
| Исходная фотография | Результат обработки |
|---|---|
Пример с вертикальной фотографией
| Исходная фотография | Результат обработки |
|---|---|
Пример с квадратной фотографией
| Исходная фотография | Результат обработки |
|---|---|
Готовый проект, получившийся в результате данного урока, можно скачать здесь.
Смотрите также
Список доступных фильтров и их особенности
Теоретические материалы
Теоретические материалы по шаблонам-фильтрам
Пошаговые пособия
Примеры разработки шаблонов-фильтров
Примеры разработки шаблонов с динамическими масками