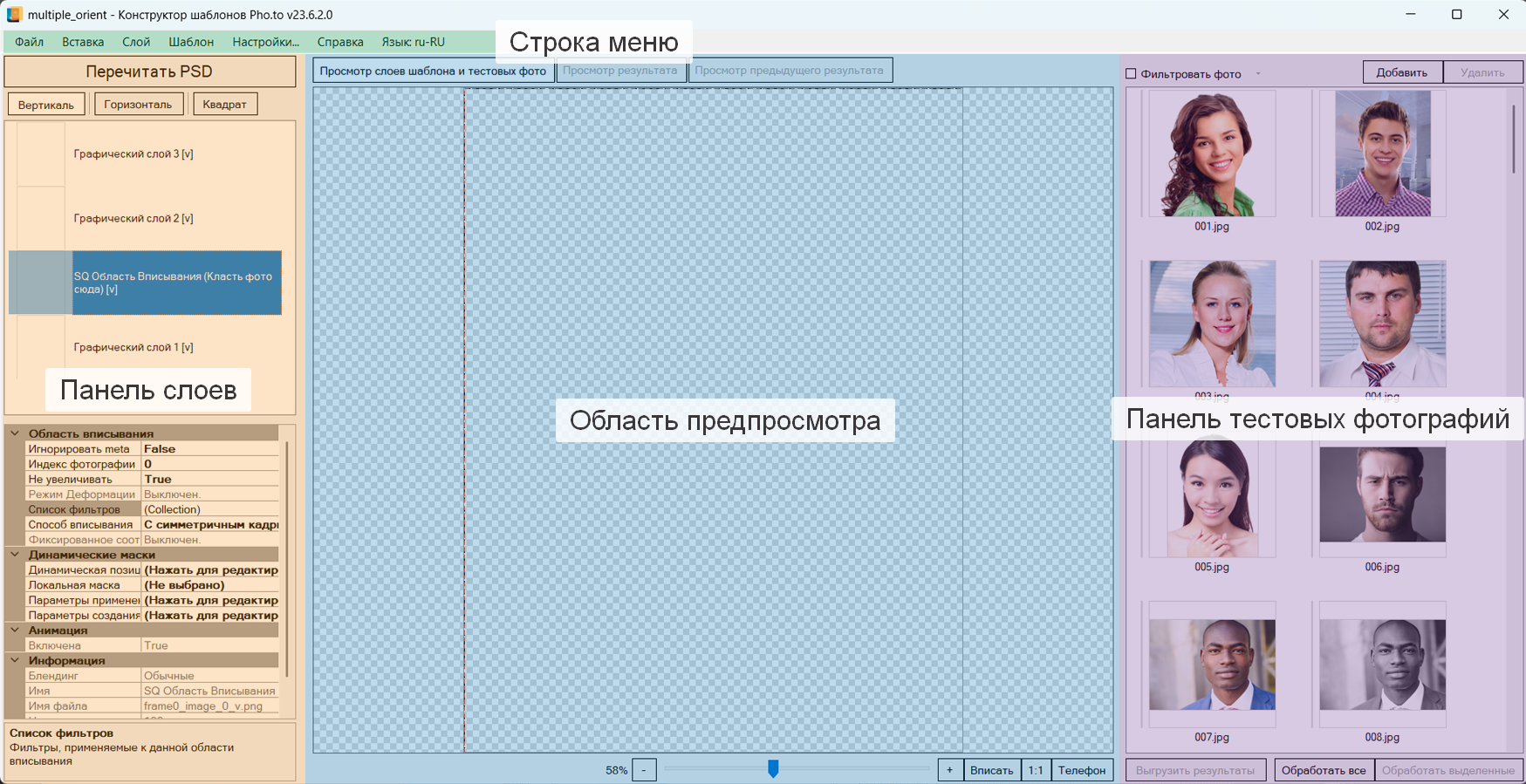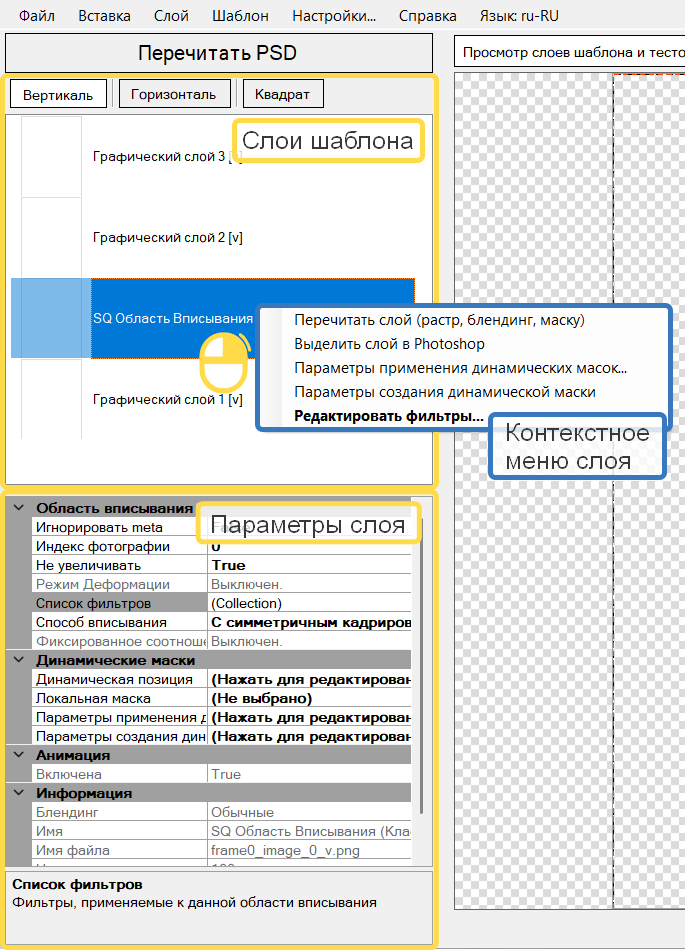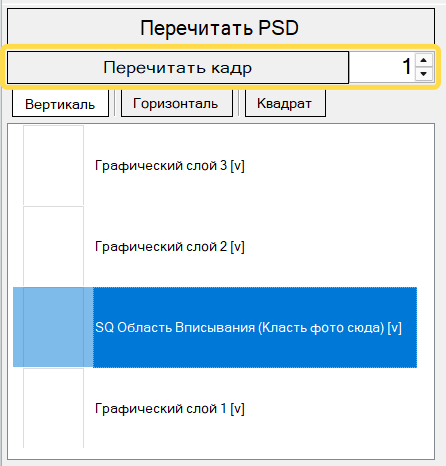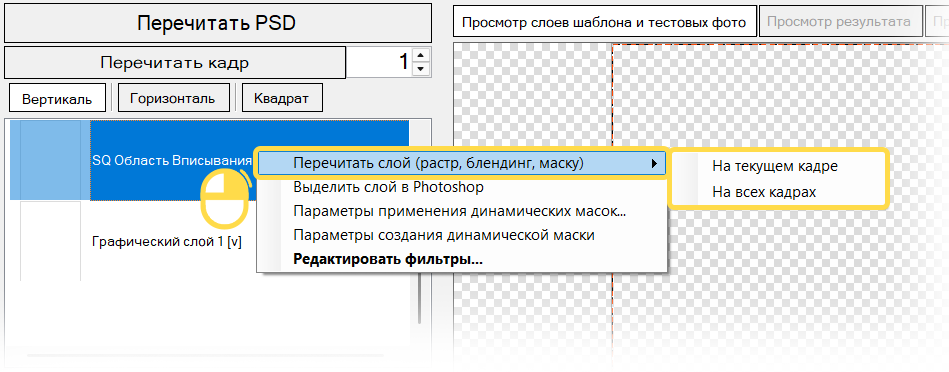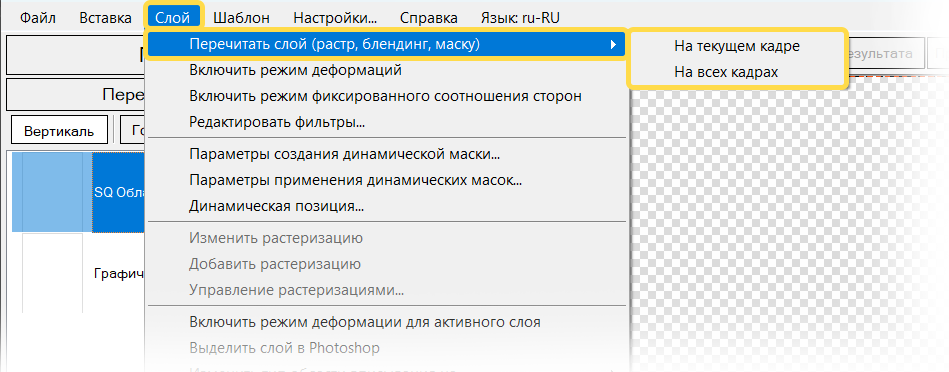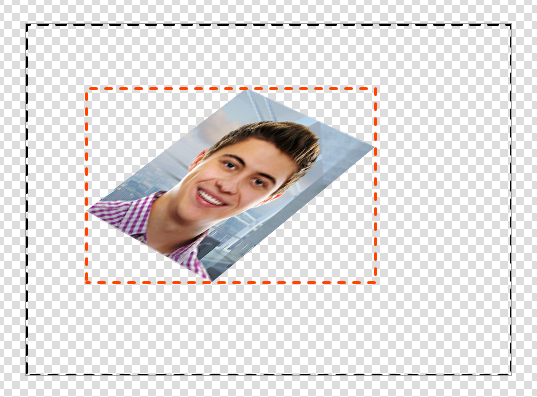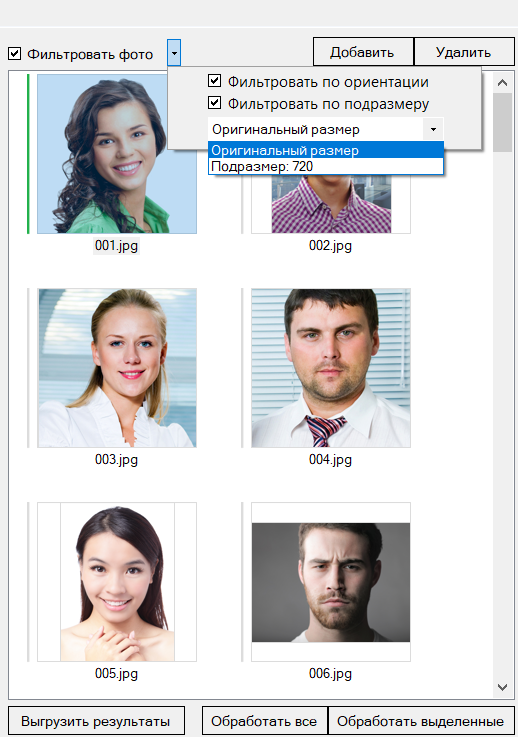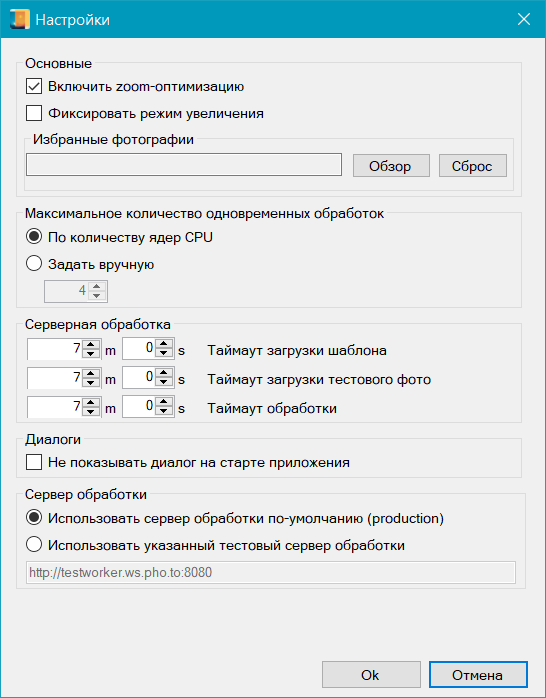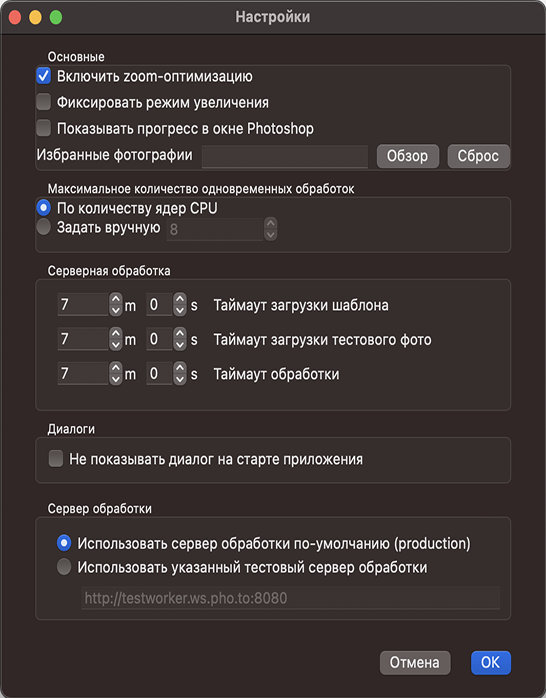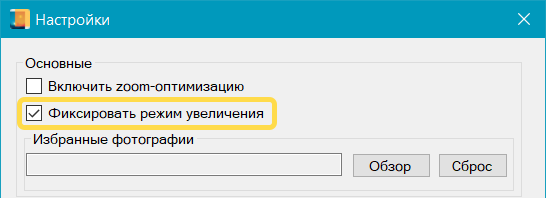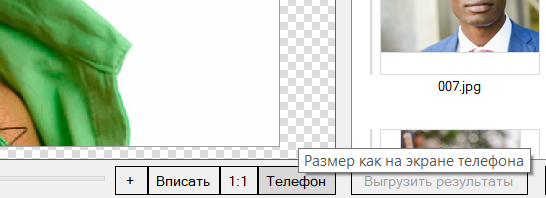Пользовательский интерфейс
Рабочая область
По умолчанию при запуске Конструктора шаблонов появляется стартовый экран . Он позволяет быстро перейти к созданию нового проекта, открыть уже готовый проект, либо выбрать один из недавно открытых проектов.
Это стартовое окно можно закрыть, а также, можно запретить ему открываться в дальнейшем при запусках Конструктора шаблонов, для этого установите галочку .
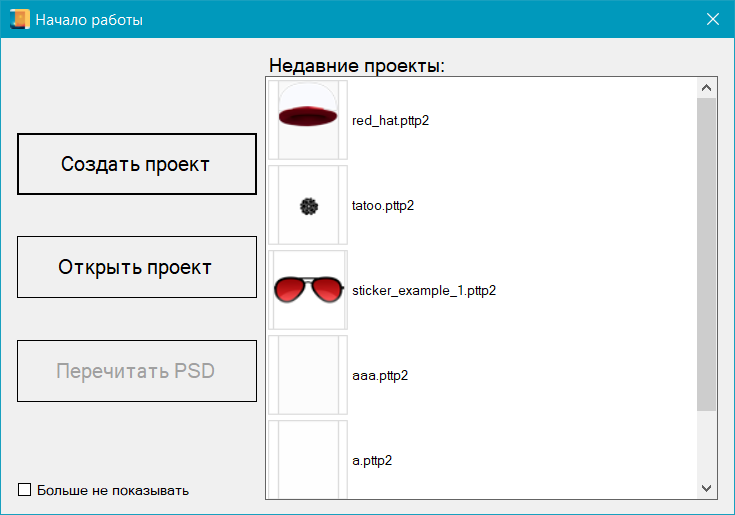
После закрытия стартового окна вы увидите рабочую область. Ее можно поделить на четыре зоны:
-
Строка меню содержит основные команды для управления проектом.
-
Панель слоев показывает структуру шаблона и настройки слоев.
-
Область предпросмотра отображает слои шаблона, результаты применения тестовых фото для шаблона.
-
Панель тестовых фотографий содержит фотографии, которые используются для проверки работы шаблона.
Строка меню
Файл
(Ctrl+N)
Вызывает диалог создания нового проекта.
(Ctrl+O)
Позволяет выбрать существующий файл проекта на компьютере.
(Ctrl+S)
Сохраняет изменения в текущем проекте.
(Ctrl+Shift+S)
Позволяет сохранить проект и связанный с ним PSD-файл под новым именем в выбранном месте на компьютере.
(Ctrl+E)
Вызывает окно редактирования проекта.
Показывает недавно открытые проекты в хронологическом порядке.
Создаeт в указанной директории ZIP-архив с ресурсами шаблона и автоматически созданной миниатюрой, готовый к загрузке на сервер.
То же, что и предыдущий пункт, но миниатюра для шаблона создаётся вручную, либо используются заглушки.
Полностью перечитывает текущий PSD-файл, привязанный к шаблону.
Перечитывает текущий кадр в анимированном шаблоне.
Перечитывает только задержки кадров анимации в Photoshop.
Вызывает окно для обработки нескольких фотографий одновременно.
(Alt+F4)
Закрывает Конструктор шаблонов.
Вставка
Создает в Photoshop смарт-объект области вписывания типа Рамка (SQ).
Создает в Photoshop смарт-объект области вписывания лица (Область Вписывания Лица).
Создает в Photoshop смарт-объект области вписывания фигуры с кадрированием (FSQR) или без кадрирования (FSQ).
Создает в Photoshop группу слоев Стикер с картинкой-заглушкой.
(Ctrl+Shift+L)
Создает в Photoshop группу слоев Графический слой для размещения графических элементов шаблона.
Создает в Photoshop слой Изображение, который необходим для использования в качестве локальной маски слоя, для работы фильтров Светохудожник и Перенос цвета по образцу.
Создает в Photoshop смарт-объект FWM Сетка для морфинга лица, который необходим для работы фильтра Морфинг лица.
Вызывает диалог добавления новой ориентации шаблона.
Слой
Перечитывает выбранный слой.
Активирует режим деформаций для выбранной области вписывания.
Активирует режим фиксированного соотношения сторон для выбранной области вписывания.
Открывает окно настроек фильтров для выбранной области вписывания.
Открывает окно настройки параметров создания динамической маски по выбранной области вписывания.
Открывает окно настройки параметров применения динамических масок к выбранному слою.
Открывает окно настройки параметров динамического позиционирования для выбранного слоя.
Открывает редактор позиции для конкретной растеризации выбранного стикера.
Добавляет растеризацию для выбранного стикера.
Открывает редактор растеризаций для выбранного стикера. Редактор упрощает работу со стикерами с большим количеством растеризаций.
Активирует режим деформаций для области вписывания, выбранной в Photoshop.
Переходит в Photoshop и активирует слой, выбранный в Конструкторе шаблонов.
Изменяет тип выбранной области вписывания.
Шаблон
Совмещает разные PSD-файлы c ориентациями одного шаблона в один PSD-файл.
Создает отдельные PSD-файлы для каждой ориентации шаблона.
Копирует текущий кадр анимированного шаблона, включая его настройки.
Открывает окно автоматического создания промежуточных кадров.
Позволяет ознакомиться с зависимостями слоев в шаблоне: в открывшемся окне вы увидите структуру вашего шаблона, использованные динамические маски (синие стрелки) и динамические позиции (зеленые стрелки), а также для областей вписывания указаны индексы фото 〖N〗.
Настройки...
Включает/отключает функцию локальной обработки фотографий. По умолчанию опция всегда включена.
Открывает окно настроек Конструктора шаблонов.
Справка
Открывает в браузере сайт с документацией.
Открывает ссылку с архивом на дополнительные тестовые фотографии.
Открывает окно с информацией о программе.
Язык
Переключает язык интерфейса на русский язык.
Переключает язык интерфейса на английский язык.
Панель слоев
- Кнопка подтягивает в проект изменения в связанных с ним PSD-документах.
- Кнопки выбирают ориентацию шаблона, слои которой будут отображены в панели.
- Слои выбранной ориентации шаблона.
- Контекстное меню слоя. Меню может изменяться в зависимости от типа слоя.
- Параметры выбранного слоя. Список доступных параметров зависит от типа слоя.
При включении режима анимации в панель слоев добавляется кнопка и поле для выбора номера кадра:
Отдельные слои в режиме анимации можно перечитывать как для текущего кадра, так и для всех:
Область предпросмотра
В области предпросмотра отображается результат применения шаблона к тестовым фотографиям, а также отдельные слои шаблона.
-
В верхней части расположены кнопки режима предпросмотра:
- – в области предпросмотра отображается выбранный слой или тестовая фотография.
- – отображается результат применения шаблона к выбранной тестовой фотографии.
- – отображается результат предыдущего применения шаблона к выбранной тестовой фотографии.
Переключаться между результатами обработки можно также с помощью комбинации .
- В нижней части расположены инструменты масштабирования.
-
При выборе слоя с областью вписывания в области предпросмотра отображаются границы холста (черный пунктир) и границы области вписывания (красный пунктир).
Панель тестовых фотографий
Панель тестовых фотографий используется для применения шаблона к тестовым изображениям.
В панели есть следующие элементы управления:
- – включает фильтр по ориентации (показывать только фотографии, ориентация которых соответствует выбранной в панели слоев) или по подразмеру. Задать настройки фильтра можно в выпадающем списке.
-
– позволяют редактировать список доступных тестовых фотографий.
Включите серверную обработку для применения шаблона к фотографиям, не входящим в набор по умолчанию.
Слева от каждого тестового фото расположена цветная вертикальная полоса состояния:
- Зеленая – тестовое фото успешно обработано.
- Серая - обработка тестового фото не производилась.
- Бегущая серая - идет процесс обработки тестового фото.
- Красная - ошибка обработки тестового фото.
- – сохраняет обработанные фотографии в указанную папку.
- – применяет шаблон ко всем тестовым фотографиям.
- – применяет шаблон к выбранным тестовым фотографиям.
-
(доступна по щелчку правой кнопкой мыши по выбранным фотографиям) – применяет шаблон с несколькими юзерфото к выбранным тестовым фотографиям.
Окно настроек
Для открытия настроек Конструктора шаблонов нажмите в строке меню.
Основные
- — ускоряет перечитывание PSD-документа на некоторых компьютерах. При ее включении Конструктор шаблонов уменьшает на время перечитывания масштаб PSD-документа, а после перечитывания автоматически возвращает масштаб до исходного.
- — позволяет при переключении превью (слоев шаблона, тестовых фотографий или результатов обработки) автоматически вписывать их в размер области предпросмотра или масштабировать до размеров, соответствующих масштабу отображения в мобильном телефоне.
Чтобы установить пресет масштаба, включите опцию и в основном окне Конструктора шаблонов выберите или .
- (только для MacOS) — опция, которая обеспечивает отображение текущего процесса работы с шаблоном в Photoshop во время перечитывания больших шаблонов. Из-за обнаруженного визуального замирания работы Photoshop при перечитывании больших шаблонов, несмотря на фактическое выполнение операций, данная опция позволяет непрерывно отслеживать ход работы с шаблоном. Однако, включение этой функции замедляет процесс перечитывания шаблона и он будет занимать больше времени. По умолчанию функция отключена, что означает, что перечитывание шаблона происходит без замедления, однако на некоторых шаблонах возможно визуальное замирание работы Photoshop.
- — это опция, которая позволяет указать папку с избранными изображениями. При каждом запуске Конструктора шаблонов они будут автоматически загружены и добавлены в конце списка тестовых фотографий по умолчанию. При необходимости, вы также можете указать папку, которая содержит в себе подпапки. Важно отметить, что чем больше фотографий содержится в указанной папке, тем дольше будет происходить запуск программы, а также это может привести к замедлению работы программы. Поэтому рекомендуется тщательно заполнять папку с изображениями, отбирая только необходимые и наиболее важные фотографии.
Максимальное количество одновременных обработок
Устанавливает количество одновременных обработок тестовых фотографий шаблоном. Опция может повлиять на скорость обработки большого количество тестовых фото.
-
(по умолчанию) — количество одновременных обработок равно количеству ядер CPU. Опция оптимально подходит для большинства компьютеров.
-
— количество одновременных обработок устанавливается пользователем. По умолчанию значение опции равно количеству ядер CPU. Для мощных компьютеров значение можно попробовать увеличить, для компьютеров с невысокой производительностью - уменьшить.
Серверная обработка
Блок настроек серверной обработки позволяет настроить таймауты для различных операций.
Под таймаутом в данном случае понимается время, отведенное на совершение той или иной операции. Если по истечении указанного времени операция не завершена, она прерывается в принудительном порядке. Если скорость доступа в интернет невысокая, можно попробовать увеличить таймауты для данных операций.
По умолчанию таймаут для каждой операции установлен на 7 минут, что является достаточным в подавляющем количестве случаев.
-
-
- — таймаут отправки тестового фото.
- — таймаут отправки промежуточного результата на S3 для работы с нейрофильтрами/выделением фигур/построением динамических масок и т.п.
Если вы часто получаете ошибку вида Не удалось выгрузить файл на S3, попробуйте увеличить значение этого таймаута.
-
Диалоги
- — отключает диалог , который появляется сразу после запуска Конструктора шаблонов.
Сервер обработки
- — для обработки фотографий будет использоваться тестовый сервер. Он предназначен для бета-тестирования функций, находящихся в разработке. Получить URL тестового сервера можно непосредственно у разработчиков.
Избегайте обработки на тестовом сервере шаблонов, созданных на рабочем сервере, и наоборот. Это может привести к непредсказуемым результатам.