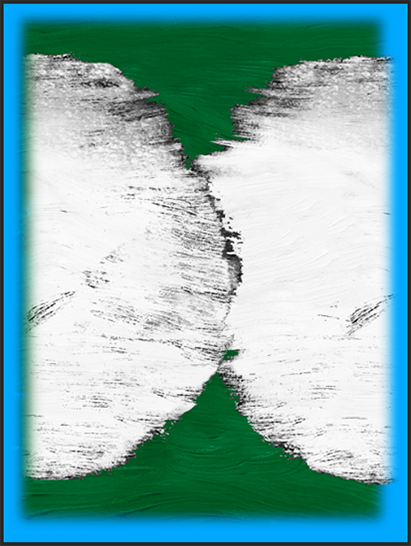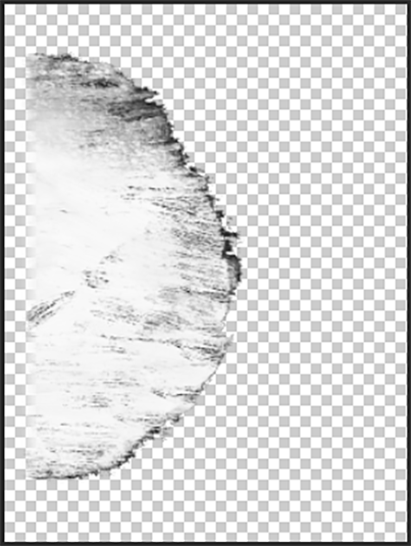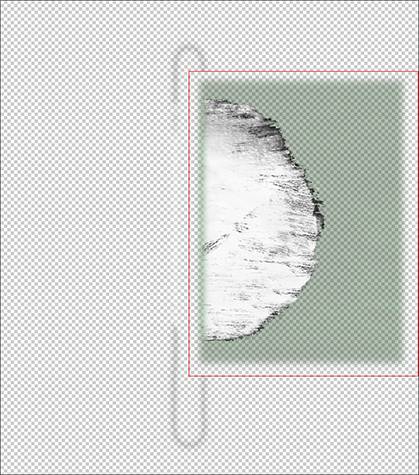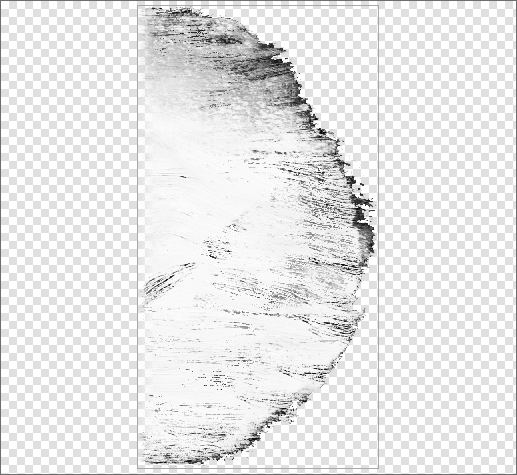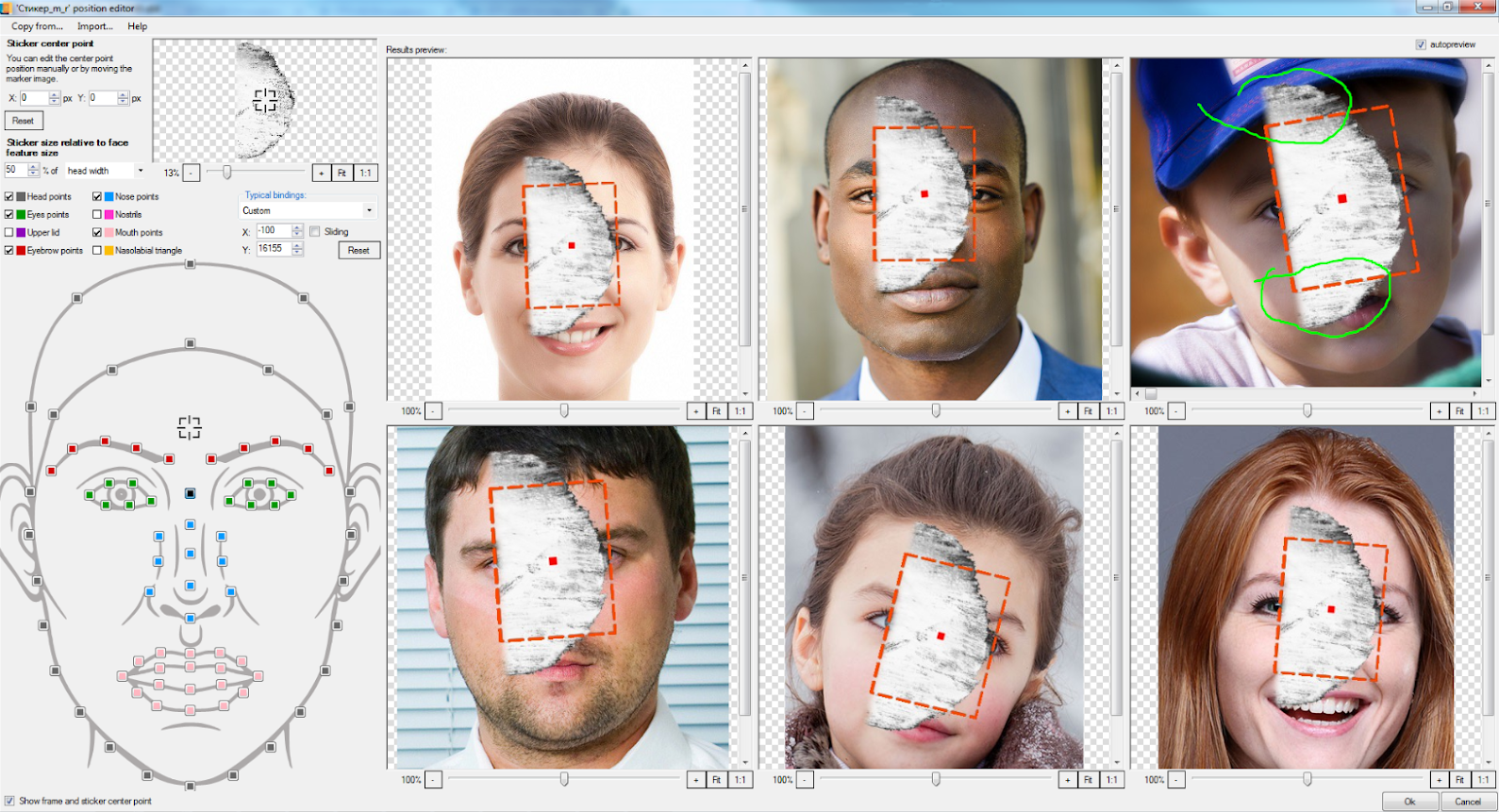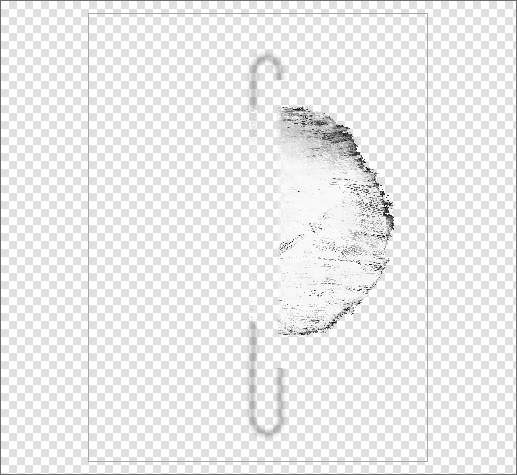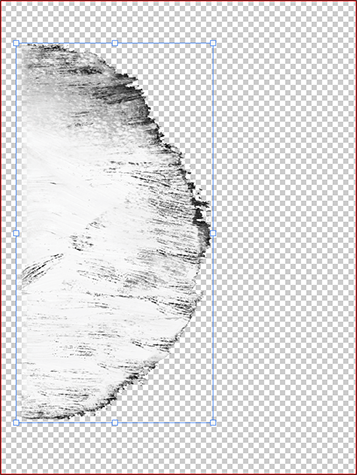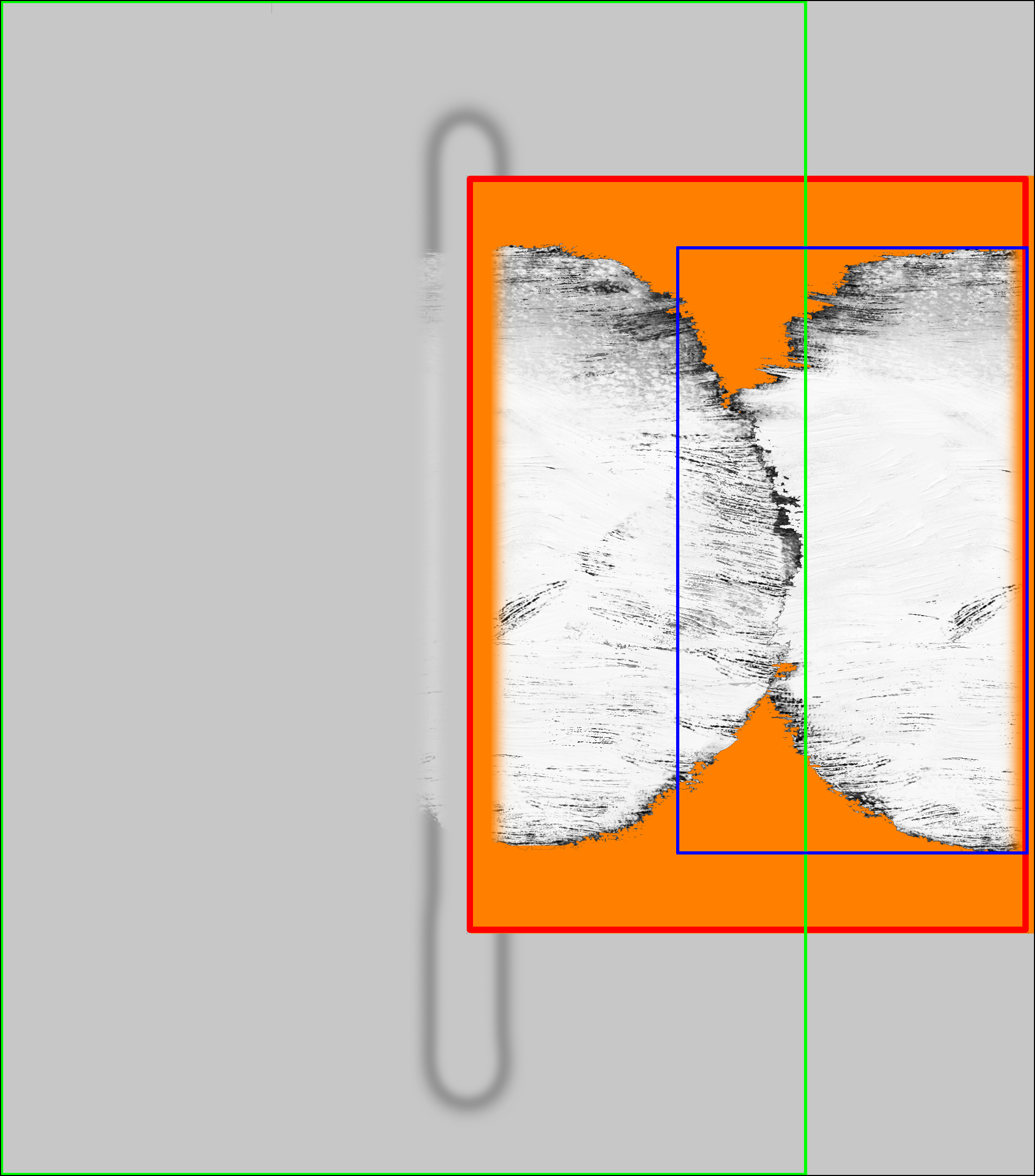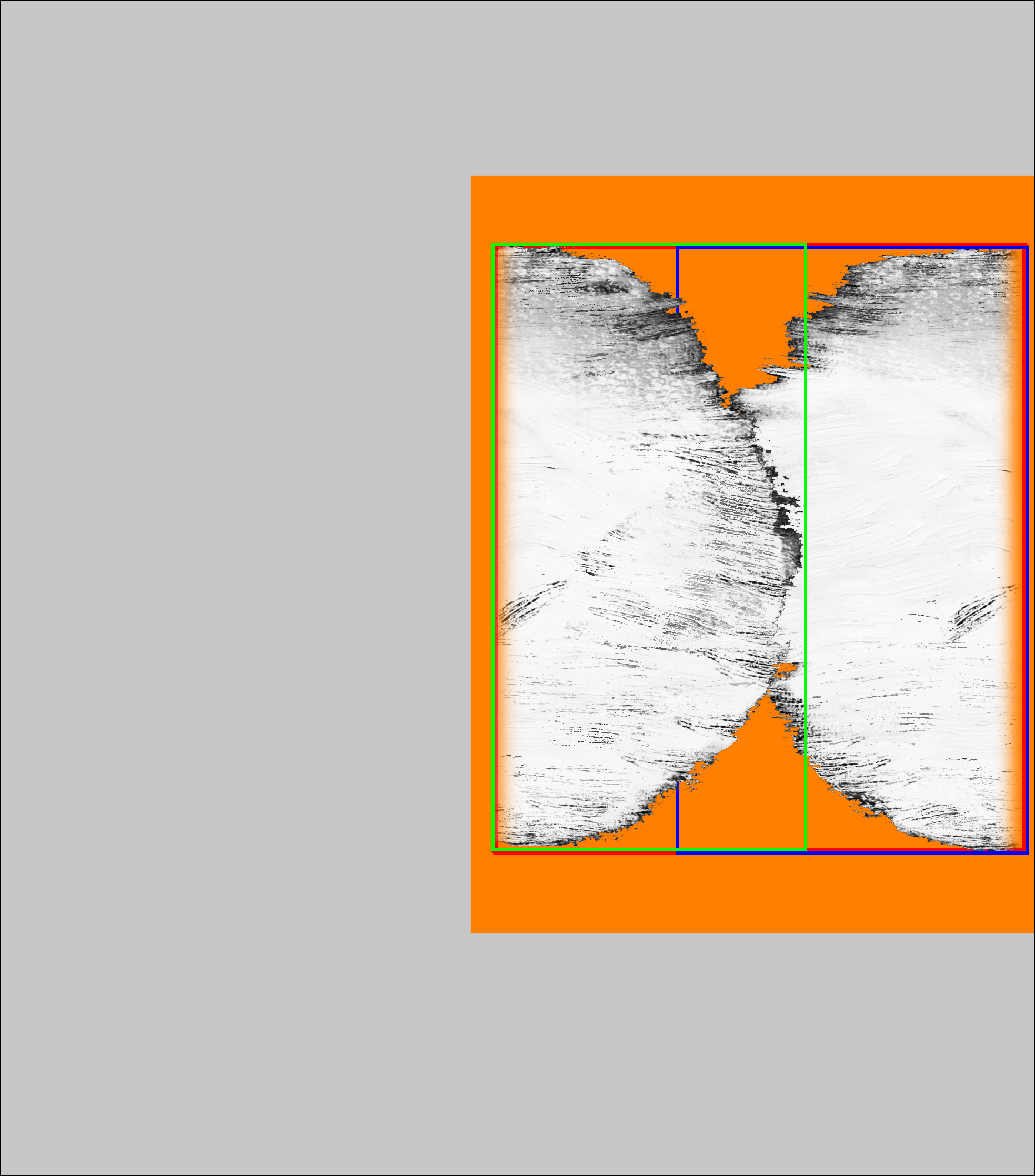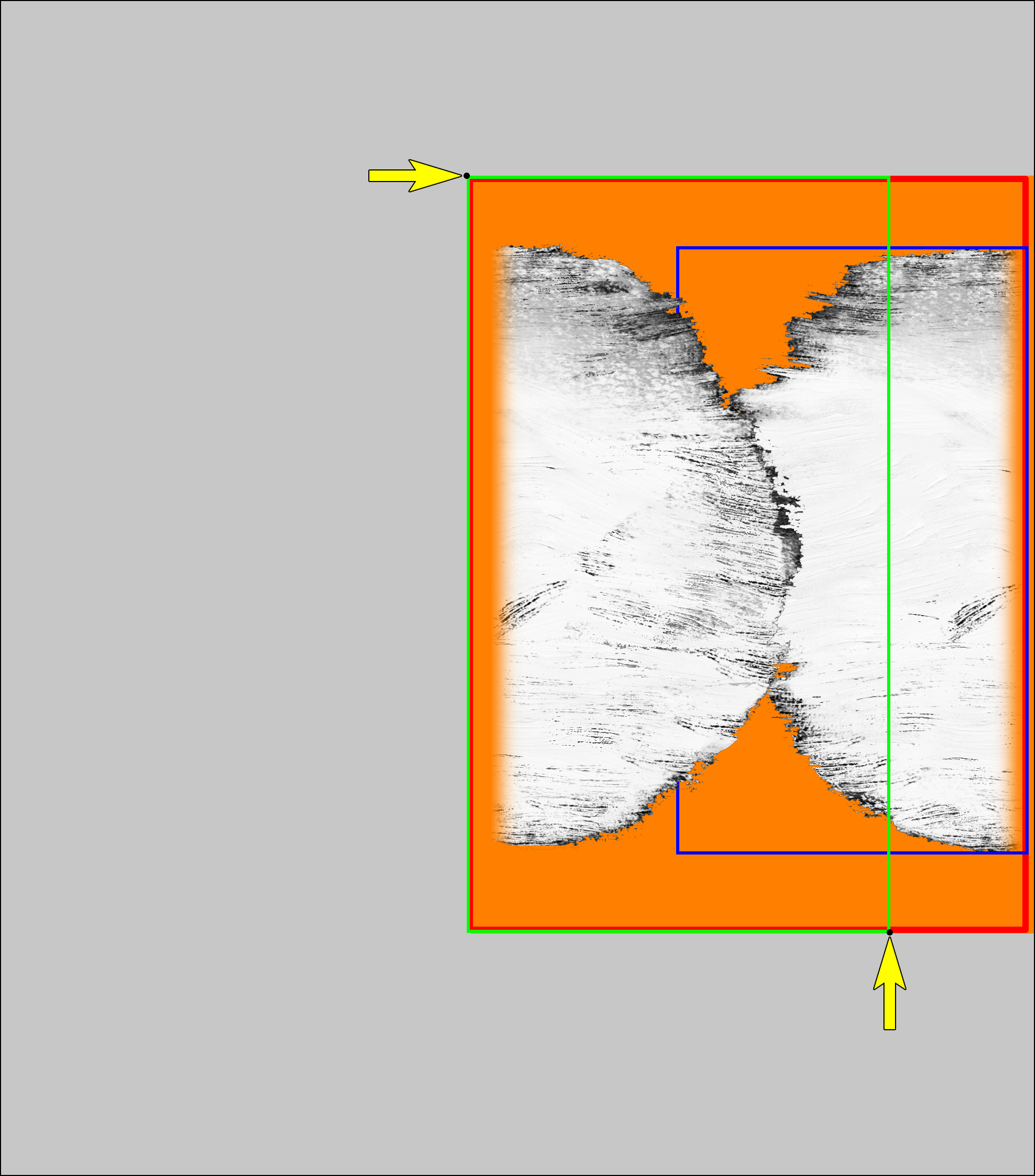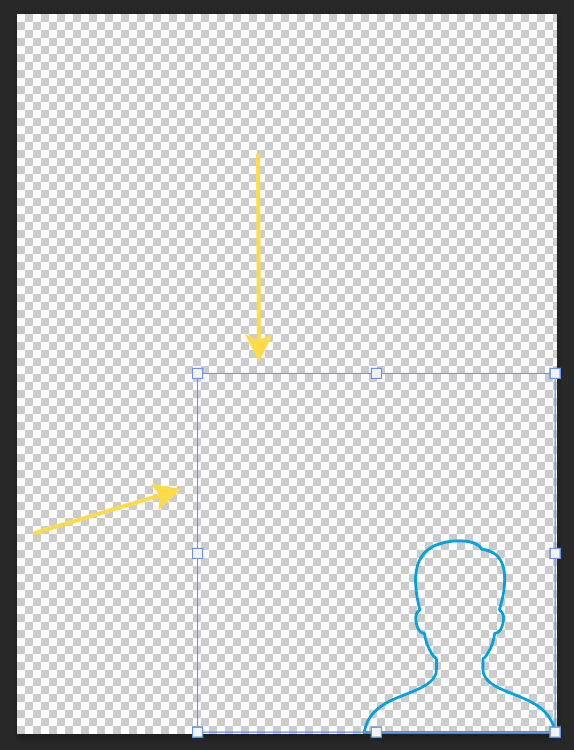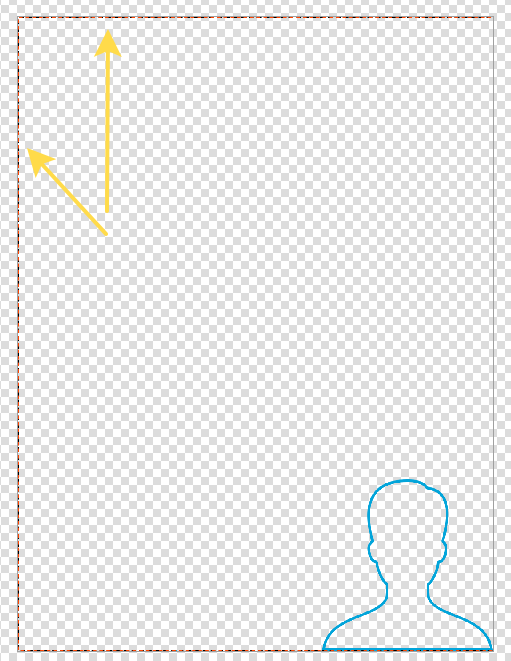Где "лево" и "право" у шаблона?
Существует договоренность, что левая и правая стороны шаблона определяются не по реальному лицу человека, а по тому, как мы видим это лицо на экране (т.е. без учета зеркального отражения). В терминологии шаблонов девушка на изображении ниже придерживает козырек головного убора правой рукой.

Почему при просмотре шаблона в Конструкторе шаблонов оттенки цветов отличаются от Photoshop?
Конструктор шаблонов работает только с цветовым пространством sRGB IEC61966-2.1 (не путать с "sRGB монитора"). Для того, чтобы цвета слоев в Конструкторе шаблонов не отличались от Photoshop, следует:
-
В настройках документа указать в качестве цветового пространства sRGB IEC61966-2.1 (Редактирование > Назначить профиль).
С нюансами изменения цветовых профилей документа можно ознакомиться здесь.
- В настройках экспорта (Редактирование > Настройки > Экспорт) указать формат экспорта png с прозрачностью и преобразовывать графику в sRGB IEC61966-2.1.
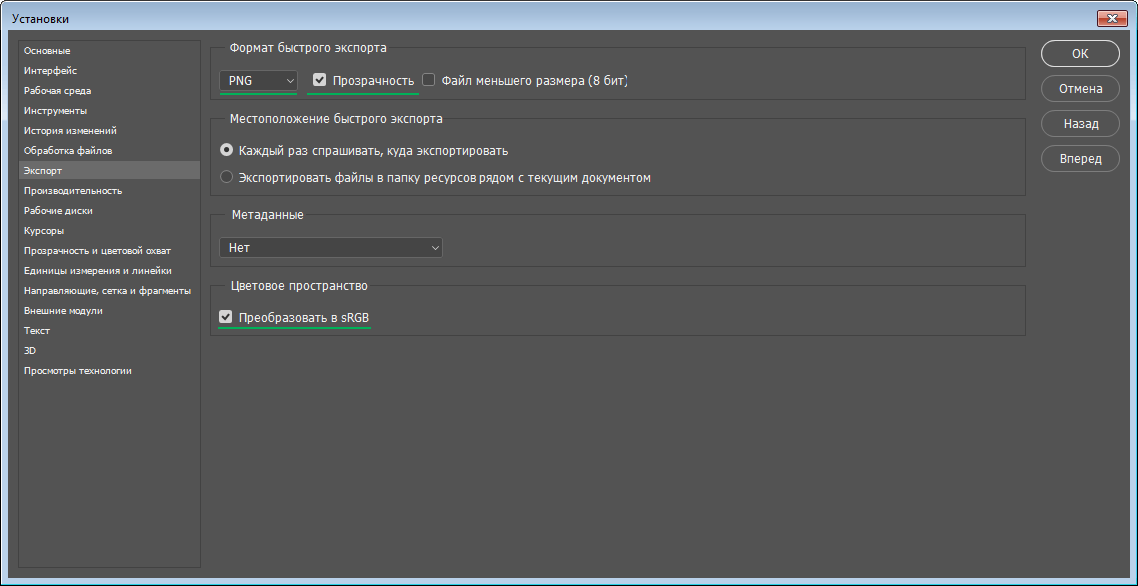
Почему один и тот же шаблон при одинаковом цветовом профиле в Photoshop по цветам у меня отображается хуже/лучше, чем у другого дизайнера
Один и тот же шаблон может отображаться по-разному на разных мониторах, потому что ваш монитор и монитор другого дизайнера откалиброваны по-разному. Для того, чтобы свести к минимуму разницу в отображении цветов и всего, что с этим связано, необходимо обратиться к нашему руководству по калибровке монитора.
Почему при экспорте целого документа напрямую из Photoshop получаем нормальные цвета, а при экспорте и обработке тестовой фотографии Конструктором шаблонов цвета сбиваются?
Корни проблемы лежат в том, что в Photoshop для данного документа не установлен цветовой профиль sRGB IEC61966-2.1.
В этом случае при экспорте происходит преобразование цветов в sRGB IEC61966-2.1. При этом, когда происходит экспорт документа целиком, сначала все слои накладываются с соответствующими блендингами, а затем полученный результат преобразуется в sRGB IEC61966-2.1 и сохраняется на диск. При использовании Конструктора шаблонов происходит послойная выгрузка. При этом в процессе выгрузки каждый отдельный слой/группа слоев преобразуются в sRGB IEC61966-2.1 и выгружаются, а затем в Конструкторе в процессе обработки тестового фото происходит наложение полученных слоев с соответствующими блендингами. Разница в порядке операций (преобразования цветов и наложения с блендингами) приводит к разнице в цветах.
|
Экспорт шаблона через Photoshop Точно так же выглядит шаблон в самом Photoshop |
Экспорт из Конструктора шаблонов |
|---|---|
 |
 |
(Двигайте голубой круглый ползунок на изображении ниже, чтобы нагляднее сопоставить разницу в цветах).

Проблема не наблюдается, если для PSD-документа установлен цветовой профиль sRGB IEC61966-2.1.
Кроме того, данная проблема может наблюдаться в том случае, если исходная фотография, обрабатываемая конструктором, изначально имеет цветовой профиль отличный от sRGB IEC61966-2.1. В этом случае, Конструктор шаблонов использует цвета фотографии "как есть", игнорируя исходный цветовой профиль. После обработки цвета на фотографии будут немного отличаться от исходной ввиду того, что исходная фотография просматривалась на устройстве или программе, которые используют цветовые профили и отображают фотографии в соответствии с заданным цветовым профилем.
Чтобы исправить данную проблему следует перед обработкой фотографии преобразовать её в профиль sRGB IEC61966-2.1 при помощи Photoshop или любого другого инструмента, который при преобразовании учитывает исходный профиль фотографии.
Почему долго перечитывается PSD-документ?
Может быть несколько причин долгого перечитывания psd-документа:
- Невысокая производительность вашего ПК. Photoshop является ресурсоемким приложением. При взаимодействии с Конструктором шаблонов в нем происходит множество операций, некоторые из которых требуют больших вычислительных мощностей.
-
При работе с Photoshop не используется графический процессор. Для того, чтобы задействовать графический процессор в работе Photoshop,
перейдите в диалоговое окно настроек производительности Редактирование -> Настройки -> Производительность и установите флажок около опции
Использовать графический процессор.
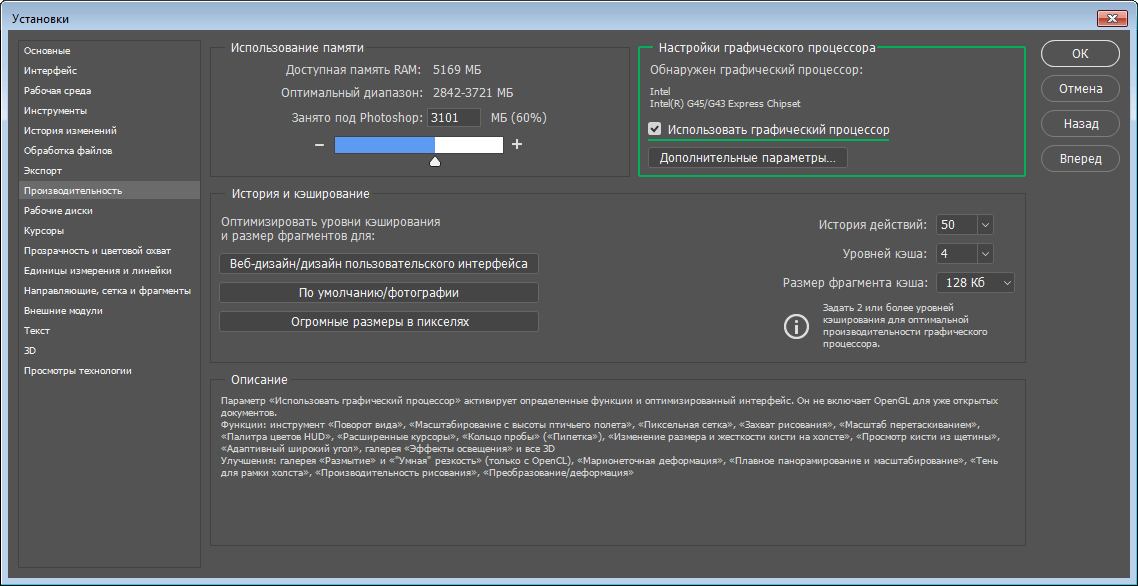
Ознакомиться со справочной информацией по использованию графических процессоров в Photoshop можно по данной ссылке: https://helpx.adobe.com/ru/photoshop/kb/photoshop-cc-gpu-card-faq.html - "Загруженность" шаблона. Чем больше в нем слоев, областей вписывания и ориентаций - тем больше времени необходимо на перечитывание.
- Большой размер холста PSD-документа. Чем больше холст, тем дольше выполняется чтение.
- Большие размеры холстов смарт-объектов, содержащихся в PSD-документе. Следует иметь в виду, что при небольшом размере холста самого документа, у его смарт-объектов могут быть холсты больших размеров.
- Большое количество подразмеров в проекте.
- Отключен режим zoom-оптимизации. На некоторых компьютерах перечитывание psd-документа происходит быстрее ввиду того, что в Photoshop масштаб холста перед перечитыванием PSD-документа уменьшается до 0,1%. Режим zoom-оптимизации работает по умолчанию, но если он был принудительно выключен - это может повлиять на скорость перечитывания PSD-документа.
Сэкономить время можно также перечитав в PSD-документе только измененный слой/слои при условии, что эти слои уже выгружены в Конструктор шаблонов. В видеоуроке показана техника перечитывания одного слоя на примере области вписывания.
В случае разработки шаблона с несколькими ориентациями можно сэкономить время, работая по алгоритмам, представленным в следующих видеоуроках (первая часть и вторая часть).
Почему мои личные фотографии не обрабатываются?
Для локальной обработки доступны только предварительно одобренные фото (подробности). Для того, чтобы обрабатывать фотографии, не входящие в предварительно одобренный набор Конструктора шаблонов, необходимо отключить локальный процессинг. Стоит учесть, что в этом случае обработка будет занимать значительно больше времени.
Если вы пользуетесь только тем набором, который устанавливается вместе с Конструктором шаблонов, рекомендуем скачать с сайта дополнительный набор фотографий. Он включает в себя несколько сотен отобранных фотографий, и с ним можно работать при помощи локального процессинга, что позволяет значительно увеличить скорость обработки.
Почему после перечитывания PSD-документа не получается отменить последние совершенные действия в Photoshop
Чтобы перечитать PSD, Конструктор шаблонов производит с ним манипуляции, которые сохраняются в истории Photoshop. После перечитывания PSD свои последние правки отменить будет проблематично, так как в истории изменений документа они будут "вытеснены" многочисленными манипуляциями, которые Конструктор шаблонов производил с PSD-файлом.
В историю Photoshop записывается определенное количество действий. Если шаблон имеет большое количество слоев, то история взаимодействия Photoshop и Конструктора шаблонов может вытеснить часть ваших действий из памяти.
Поэтому первое, что стоит сделать - в параметрах палитры "История" отключить запись в историю изменений видимости слоев. Это сэкономит время в поиске нужных изменений.
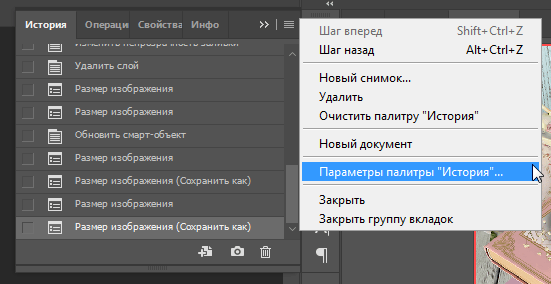
Также, для более удобного редактирования истории установите галочку Нелинейная запись событий.

Можно также увеличить количество записываемых в историю действий, что может пригодиться в случае разработки шаблонов с большим количеством слоев. Чтобы попасть в диалог редактирования количества действий, необходимо перейти в диалоговое окно настроек производительности Редактирование -> Настройки -> Производительность и выставить там то количество записываемых действий, которое вам необходимо. Увеличение количества сохраняемых в историю действий может повлиять на производительность.
Конструктор шаблонов выдает ошибку при попытке обработки юзерфото шаблоном, содержащим маленький стикер.
Конструктором шаблонов невозможно обработать стикер, любая из сторон которого меньше 2px. Если вам необходимо создать такой узкий стикер, можно прибегнуть к небольшой хитрости, сделав в его группе практически невидимый слой подложки, превосходящий по размерам маленький стикер.
Почему в файлах PSD, перечитанных Конструктором шаблонов, отсутствуют XMP-метаданные?
Конструктор шаблонов автоматически удаляет XMP-метаданные из PSD при перечитывании файла. Если такое поведение вызывает проблемы в вашем случае, сообщите об этом разработчикам.
Почему не выгружается область вписывания лица ("не могу найти слой с цветом коррекции")?
Область вписывания лица представлена смарт-объектом, внутри которого есть слой цвета коррекции и смарт-объект со схемой лица. Вероятно, из смарт-объекта области вписывания был удален слой цвета коррекции. Чтобы исправить ошибку, достаточно открыть смарт-объект области вписывания и добавить в него слой "Цвет Коррекции" (оба слова должны начинаться с заглавных букв), после чего необходимо сохранить смарт-объект. Далее можно перечитать psd-документ.
Почему у моего коллеги и у меня результат обработки одного и того же шаблона не совпадает?
Для начала убедитесь, что в обоих случаях используется один и тот же PSD-документ и файл проекта. Перечитайте PSD полностью, чтобы гарантировать, что все изменения из PSD перенесены в Конструктор. Сравните результаты на одинаковой тестовой фотографии. Помните, что при наличии в шаблоне нескольких ориентаций, для каждого юзерфото ориентация выбирается автоматически. Таким образом, если для разных ориентаций содержимое отличается (часть изменений/слоев/фильтров присутствуют в одной ориентации, но не присутствуют в другой), результат может существенно отличаться для разных юзерфото из-за применения к ним разных ориентаций шаблона.
Если результат обработки отличается даже на одном и том же юзерфото, причем отличается цветами, то вероятно, у вас с коллегой не совпадают цветовые профили или настройки экспорта. Конструктор шаблонов выгружает графику с использованием штатных инструментов экспорта Photoshop и с учетом настроек экспорта, заданных в Photoshop. Поэтому для того, чтобы подобных расхождений не было, следует сделать следующее:
- Проверить, что у вас с коллегой совпадают настройки (прозрачный png, sRGB IEC61966-2.1).
- Проверить, что документ открыт с одинаковыми настройками цветового профиля.
- Убедиться, что при открытии документа не было выполнено преобразование цветового профиля.
Если в настройках Photoshop задан другой профиль по умолчанию, то при работе с документом в Photoshop цвета могут выглядеть иначе, но при выгрузке будут идентичными тем, которые требуется для Конструктора шаблонов.
Почему стикер на одних лицах располагается лучше, а на других выглядит криво?
В силу антропологических различий, опорные точки на разных лицах расположены неодинаково относительно друг друга. Поэтому при позиционировании стикера вы могли выбрать те опорные точки, которые в значительной степени изменяют свое положение от одного лица к другому. Имеет смысл проверить шаблон на других опорных точках, изменив одну / несколько или сразу все опорные точки. Помимо опорных точек на конечный результат также влияют сила притяжения центра стикера и правильно выбранный масштаб.
Почему появляется ошибка "Для каждой ориентации должно быть одинаковое количество слоев"? Мне не удобно делать шаблон сразу в нескольких ориентациях.
Для получения предсказуемых результатов обработки Конструктор шаблонов требует строгого соответствия количества структурных элементов шаблона в каждой из ориентаций. Так, если в ориентации "квадрат" 2 области вписывания и 2 графических слоя, то в остальных ориентациях также должно быть по 2 области вписывания и 2 графических слоя. Это не означает, что каждое действие в одной ориентации необходимо переносить во все остальные. В нескольких частях видеоуроков подробно разбирается то, как можно сфокусироваться на работе с одной ориентацией, а потом перенести результат в остальные ориентации.
Почему, применяя одни и те же фильтры к областям вписывания юзерфото, я получаю разный эффект?
Следует сверить и при необходимости исправить порядок фильтров для областей вписывания и параметры фильтров. Аналогичным образом следует поступить, если в разных ориентациях шаблона получается разный результат обработки фильтрами.
Для того, чтобы минимизировать вероятность подобных случаев в дальнейшем, рекомендуется использовать копирование фильтров (подробнее о работе с фильтрами, в т.ч. их копировании, можно узнать здесь).
Я попытался выполнить какие-то действия в Photoshop, не дожидаясь, пока закончится перечитывание PSD. В результате "все сломалось".
Во время перечитывания PSD-документа Конструктор шаблонов напрямую взаимодействует с psd-файлом шаблона, и любое вмешательство в этот процесс может привести к непредсказуемым последствиям.
В первую очередь, вмешавшись в процесс перечитывания, вы автоматически его прерываете. Во-вторых, Конструктор шаблонов в данный момент может добавлять и удалять служебные слои. Вмешавшись в PSD-документ во время его перечитывания, вы рискуете испортить psd-документ. Однако, если это произошло, то возможно восстановить его вручную до рабочего состояния.
Для восстановления документа понадобится удалить временные слои, созданные Конструктором в процессе перечитывания, включить видимость слоев, скрытых Конструктором, а также проверить и при необходимости восстановить dpi (Изображение -> Размер изображения или комбинацией клавиш ALT + CTRL + C).
Почему при обработке шаблоном-стикером тестовых юзерфото стикер имеет слишком резкие / размытые края?
Резкие границы стикера могут возникнуть в том случае, если большой стикер масштабируется для применения к маленькому тестовому юзерфото. Размытыми же стикеры получаются тогда, когда к большому юзерфото применяется маленький стикер, который приходится растягивать.
Во избежание подобных проблем рекомендуется использовать стикеры высокого качества и размера "с запасом" для возможных больших юзерфото. Для того, чтобы у стикера не было резких краев, следует включить режим подразмеров для стикеров.
Как правильно передавать проект коллеге? Какие файлы нужны?
Подробную инструкцию о передаче проекта вы можете найти здесь: Как передать проект коллеге.
Почему при открытии чужого проекта возникает ошибка "Не удалось найти документ", хотя он лежит в одной папке с файлом проекта?
Ошибка может возникнуть, если имена файла проекта и PSD-файла не совпадают. Это может случиться по следующим причинам:
-
PSD-файл был переименован.
Чтобы избежать этой проблемы, переименовывайте PSD-файл вместе с файлом проекта, выбрав Файл > Сохранить проект и PSD как в основном меню Конструктора шаблонов.
-
Проект был передан с одной ОС на другую (например, MacOS > Windows), и его имя содержало специальные символы или буквы с диакритическими знаками (например, ё, й, é, ñ). Разные ОС могут по-разному интерпретировать некоторые символы Unicode. В результате имена проекта и PSD-файла будут выглядеть идентично в файловой системе, но фактически не будут совпадать.
Чтобы избежать этой проблемы, не используйте специальные символы или буквы с диакритическими знаками в названии проекта.
Чтобы исправить ошибку "Не удалось найти документ", при открытии проекта выберите необходимый PSD-файл вручную и пересохраните проект с учетом требований к его названию.
Почему при открытии проекта возникает ошибка "Не могу загрузить ранее выгруженные данные шаблона"?
Ошибка возникает в том случае, если ранее выгруженные данные были сохранены в версии Конструктора, отличающейся от той, которой пытаются открыть проект (т.е. последнее перечитывание и сохранение проекта было выполнено в другой версии).
Данное сообщение может быть получено в следующих случаях:
- после обновления Конструктора шаблонов;
- при получении шаблона от коллеги, у которого установлена более новая или более старая версия Конструктора.
Если для проекта есть PSD файл, то для продолжения работы достаточно лишь перечитать PSD. Если PSD отсутствует (например, от коллеги получены только *.pttp2-файл и папка с ресурсами) - потребуется либо запросить PSD, либо попросить пересохранить данные в актуальной версии Конструктора, либо обновить Конструктор у себя до актуальной версии.
Почему лица с разными оттенками кожи смотрятся инородно в шаблоне и как это исправить?
Для того, чтобы шаблон оптимально смотрелся с лицами, имеющими разный оттенок кожи, необходимо задать цвет коррекции внутри смарт-объекта вписывания лица. Об этом можно узнать в данном видеоуроке, а также в этой статье. Обратите внимание, что цвет коррекции доступен только для области вписывания лица.
Где в шаблоне можно хранить служебную графику, такую как сетки, вспомогательные слои и прочее?
Вспомогательные материалы для создания шаблона (сетки и прочее) можно разместить в двух местах:
- на одном уровне с подгруппами слоев (не собирая слои с материалами в группы). Слои можно назвать как угодно (без префикса SQ, чтобы Конструктор не перепутал служебные материалы со смарт-объектом области вписывания).
- на верхнем уровне (на том же, где и группы вертикаль/горизонталь/...). Здесь слои можно собирать в группы с названиями, отличными от "вертикаль", "горизонталь" и "квадрат".
Почему возникает ошибка "Photoshop не найден"?
Причин возникновения такой ошибки может быть несколько:
- Photoshop действительно не установлен.
- Вы используете portable-версию Photoshop.
- Используется модифицированная версия/сборка/repack Photoshop'а, в которой автор сборки сломал необходимую Конструктору функциональность.
- Photoshop был установлен некорректно, ввиду чего Конструктор шаблонов не может его обнаружить. В этом случае следует переустановить Photoshop. Помните, что Конструктор шаблонов поддерживает версии Photoshop CC, начиная с 22.3.1 (2021) и выше.
- Производилось многократное удаление/установка Photoshop самых разных версий.
Рассмотрим последний пункт более детально на следующем примере:
- Вы установили Photoshop 2020.
- Затем следом установили Photoshop 22.3.1 (2021) (или более новую версию).
- После этого вы удалили Photoshop 2020.
- Пытаетесь запустить Конструктор шаблонов.
- Получаете вышеупомянутую ошибку.
Самым простым вариантом решения подобной проблемы будет:
- Запустить "правильную" версию Photoshop 22.3.1 (2021) (или более новую версию) с правами администратора для того, чтобы Photoshop прописал нужные записи в реестр;
- Закрыть Photoshop;
- Попробовать запустить Конструктор шаблонов еще раз.
Если описанные шаги не принесли результатов, рекомендуется переустановить необходимую для Конструктора шаблонов версию Photoshop. Перед его переустановкой рекомендуется удалить другие установленные версии Photoshop (если они имеются).
В случае возникновения неполадок при установке или удалении приложений Creative Cloud рекомендуется воспользоваться утилитой Adobe Creative Cloud Cleaner Tool, которую можно скачать по ссылке.
Почему возникает ошибка "Установленная версия Photoshop не поддерживается"?
Конструктор шаблонов работает с Photoshop СС версии 22.3.1 (2021) и выше. Версию Photoshop можно проверить в меню .
Помимо этого, может быть так, что установлены сразу несколько версий Photoshop. Даже если на компьютере имеется Photoshop CC 22.3.1 (2021) (или выше), то при установке еще одной версии Photoshop, настройки нужной для Конструктора шаблонов версии могли быть перетерты. Следует деинсталлировать все версии Photoshop и установить только версию CC 22.3.1 (2021) (или выше). Вы также можете воспользоваться методом, описанным в этом вопросе.
Почему при запуске Конструктора шаблонов возникает ошибка "Плагин не найден"?
Плагин Конструктора шаблонов является служебным инструментом, который связывает Photoshop и Конструктор шаблонов. Ошибка Плагин не найден может возникнуть по нескольким причинам:
- Photoshop был установлен некорректно и установщику Конструктора шаблона не удалось добавить плагин в соответствующий каталог Photoshop.
- Конструктор шаблонов был установлен до того, как на компьютер установили Photoshop/необходимую версию Photoshop. Ввиду этого установщик Конструктора шаблонов не смог добавить плагин в несуществующий каталог Photoshop.
- Плагин был удален.
- Photoshop не загрузил плагин.
Для решения проблемы рекомендуется прибегнуть к следующим действиям:
- Перезапустить Photoshop. Это поможет в случае, если плагин был установлен, но не загружен (т.к. загружается при старте Photoshop).
- Переустановить Конструктор шаблонов и перезапустить Photoshop.
- В Photoshop обратиться в меню . В открывшемся окне, в тексте следует найти заголовок Дополнительные и сторонние подключаемые модули. Если под этим заголовком имеется надпись вида Pho.to Template Creator Plug-In N, где N - это версия плагина, то плагин успешно установлен в Photoshop. Также плагин можно обнаружить под заголовком Незагруженные сторонние модули, что свидетельствует об обратном — плагин загрузить не удалось.
Если ничего не помогло, следует связаться с разработчиками, приложив дамп информации о системе из Photoshop ().
Почему при попытке обработать тестовое фото возникает ошибка "api-ms-win-crt-runtime-l1-1-0.dll is missing"?
Причиной данной ошибки является то, что версия вашей операционной системы устарела и требует обновления. Для того, чтобы устранить ошибку, следует установить все важные обновления для Windows. Это означает, что важные обновления следует устанавливать до тех пор, пока все они не будут установлены. После установки каждого текущего обновления и перезагрузки (если она потребуется) следует заново проверить наличие важных обновлений и установить их, если такие имеются.
Существует альтернативный вариант, позволяющий поставить лишь те обновления, которые нужны для добавления соответствующей функциональности:
Если вы пользуетесь операционной системой Windows 7, то следует убедиться, установлен ли у вас в системе Service Pack 1. При отсутствии Service Pack 1, скачайте необходимый для вашей версии Windows пакет обновления с сайта Microsoft: https://www.catalog.update.microsoft.com/Search.aspx?q=KB976932 и установите.
Перед скачиванием укажите язык операционной системы и в открывшемся списке скачайте файл windows6.1-KB976932-X64.exe. После установки Service Pack 1, следуйте инструкциям ниже.
- Скачайте пакет обновлений для Universal C Runtime и выберите версию для своей ОС и языка.
- Откройте командную строку с правами администратора.
- Перейдите в директорию диска C:\.
- Создайте каталог tmp, если его нет.
- Внутри каталога tmp создайте еще один каталог tmp (C:\tmp\tmp).
- Переместите скачанный пакет обновлений Microsoft в c:\tmp.
- Распакуйте его в каталог C:\tmp\tmp (expand -F:* c:\tmp\Windows6.1-KB2999226-x64.msu c:\tmp\tmp).
- Используйте инструмент для развертывания образов для установки данного обновления (dism /online /add-package /packagepath:c:\tmp\tmp\Windows6.1-KB2999226-x64.cab).
- Если при обработке фото все еще возникает ошибка "api-ms-win-crt-runtime-l1-1-0.dll is missing", переустановите пакет Microsoft Visual C++ 2015 redistributable x86. Его можно скачать по этой ссылке https://www.microsoft.com/en-us/download/details.aspx?id=48145 (выберите соответсвующий язык и укажите версию x86).
Я включил деформацию и перечитал PSD-документ, не деформировав при этом область вписывания. Почему результат обработки так изменился?
Соотношение сторон (ratio) для области вписывания без включенного режима деформации берется из psd-файла проекта, однако для области вписывания с включенным режимом деформации отношение сторон берется из смарт-объекта области вписывания. Для решения проблемы перейдите внутрь смарт-объекта области вписывания и отредактируйте соотношение сторон холста смарт-объекта.
Почему сломался смарт-объект, который был деформирован с помощью смарт-фильтров?
Чтобы разобраться в вопросе, обратимся к теории. Для большинства деформирующих фильтров сама деформация описывается сеткой, вне зависимости от того, видно эту сетку (как, например, в фильтре Пластика (Liquify)) или нет. Несмотря на то, что в Photoshop смарт-фильтр применяется к смарт-объекту, сетка таких фильтров привязана не к границам смарт-объекта, как интуитивно ожидается, а к границам холста основного документа. Так, например, если воспользоваться смарт-фильтром Пластика (Liquify), то сетка вкупе с деформированным смарт-объектом будет выглядеть так:
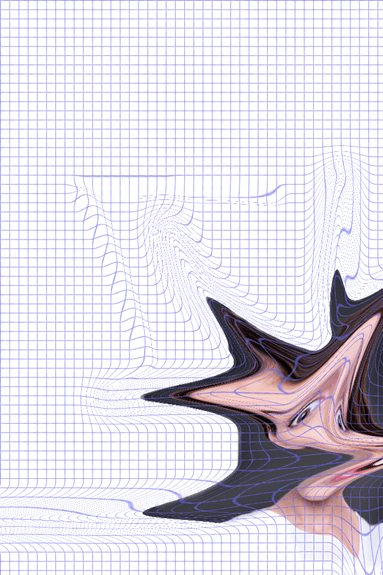
Однако, если переместить смарт-объект из правого нижнего угла, например, ближе к середине, можно увидеть как меняется результат трансформации (если выключить и включить видимость фильтра).
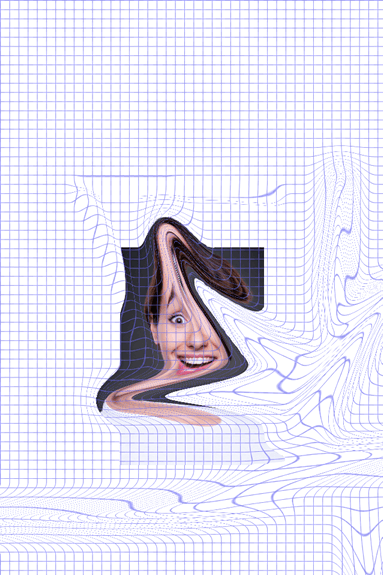
Если разместить рядом изображения деформированного смарт-объекта до и после перемещения по холсту, можно увидеть большие отличия в его деформации. При этом перенос/масштабирование/поворот смарт-объекта дают обратимые изменения эффекта. Если вернуть смарт-объект на исходные позиции и размеры, эффект восстановится. Аналогично с изменением размеров холста (если смарт-объект не выходит за пределы холста) - если вернуть размеры холста в исходное состояние, эффект восстановится.
Помимо обратимых действий, существуют операции, которые приводят к необратимым изменениям сетки смарт-фильтра. Изменения становятся необратимыми том в случае, если смарт-объект не полностью помещается на холсте (выходит за границы холста). В этом случае следующие действия приводит к необратимым изменениям сетки:
- Изменение размеров холста документа. При увеличении холста сетка тянется под новые размеры. При уменьшении размера холста сетка не меняется.
- Простое изменение внутренностей смарт объекта (буквально открыть-сохранить-закрыть).
Суммируя описанные выше положения, подведем итог:
- Если есть возможность реализовать какой-либо визуальный эффект без использования смарт-фильтров, то стоит так и поступить.
- После того, как в документе появился смарт-объект со смарт-фильтрами (не обязательно область вписывания, а любой смарт-объект, например, полученный при перетаскивании в документ изображения в качестве нового слоя), следует избегать изменения размера холста документа, сдвига/поворота/масштаба этого смарт-объекта.
- Не рекомендуется использовать смарт-фильтры на смарт-объектах, выходящих за пределы холста. Некоторые из смарт-фильтров в такой ситуации будут работать, некоторые - нет. Но в целом, результат слабо предсказуем и угадать, какое действие испортит визуальный результат - сложно.
В качестве альтернативы смарт-фильтрам для некоторых задач вполне подойдет инструмент "Свободное трансформирование". Результат деформации смарт-объекта, полученный с помощью "Свободного трансформирования" не разрушается, как в описанных выше случаях, что позволяет смело его использовать для реализации творческих задач.
Почему Photoshop прекращает свою работу при создании/перечитывании/добавлении в PSD-документ областей вписывания?
С высокой вероятностью, для того, чтобы проблема не повторялась, достаточно отключить отображение управлением трансформацией на выбранных слоях. Для этого необходимо выбрать какой-либо слой (можно запустить Photoshop без Конструктора шаблонов), выбрать инструмент Перемещение (V) и убрать галочку напротив Показать упр. элем.
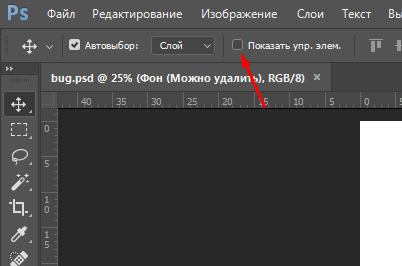
Я внес изменения в шаблон (изменил графику / настройки фильтров / настройки нейроэффектов / и т.д.), но результат обработки не изменился. Почему?
Причин, по которым изменения не вступили в силу, может быть несколько:
- Не был перечитан PSD-документ и, как следствие, изменения не попали в Конструктор шаблонов.
- Изменения в PSD или в настройках фильтров Конструктора шаблонов были осуществлены для одной ориентации, но для выбранного юзерфото была использована другая ориентация. В конструкторе шаблонов следует включить фильтр по ориентациям для тестовых юзерфото и проверить шаблон еще раз.
- Правки были осуществлены в нескольких ориентациях шаблона, а необходимый слой/слои были перечитаны только в одной ориентации. При этом для проверки было выбрано юзерфото, для которого была применена другая ориентация.
Почему при вводе значений свойств фильтра возникает сообщение "Недопустимое значение свойства"?
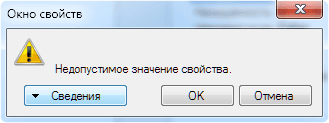
Такое сообщение может возникать при указании некорректного значения свойства/значения, не попадающего в допустимый диапазон (например, был введен отрицательный радиус размытия). Прежде всего, нажмите на кнопку Сведения в окне сообщения об ошибке и убедитесь, что введенное вами значение находится в пределах допустимого диапазона.
Если с диапазоном все в порядке, проблема может быть в следующем: числовые свойства могут иметь как целочисленные, так и десятичные значения. В качестве разделителя в десятичных значениях следует использовать точку или запятую.
Разделитель зависит от региональных настроек системы, а вводимый при нажатии одной и той же кнопки символ зависит от раскладки. Так, если при использовании в качестве разделителя точки вы получаете ошибку - замените символ на запятую и наоборот.
Почему в Конструкторе шаблонов от 13 версии не открываются проекты, созданные в Конструкторе шаблонов более ранних версий и появляется сообщение об ошибке "не поддерживается"?
Начиная с 13 версии и далее Конструктор шаблонов не поддерживает проекты, созданные в его более ранних версиях.
Отсутствие обратной совместимости с проектами ниже 13 версии - это вынужденная мера. В дальнейшем мы постараемся не нарушать обратную совместимость для проектов и Конструктора шаблонов.
Самым простым вариантом выхода из сложившейся ситуации будет вместо 13 версии Конструктора шаблонов поставить 12 версию (13 перед этим нужно обязательно удалить) и доработать проект в 12 версии.
Альтернативным вариантом будет создание в 13 версии нового проекта на основе сохранившегося psd-документа.
Следует заметить, что даже такой "перенос" проекта может не получиться "1-в-1", т.к. в 13 версии Конструктора шаблонов изменился список поддерживаемых фильтров, а так же имеется ряд других изменений, которые могут быть непереносимы и в этом случае понадобится решать творческую задачу в контексте новых возможностей и инструментов.
Почему я получил совсем неправильный результат обработки, при том что я установил маркеры лица нормально?
 |
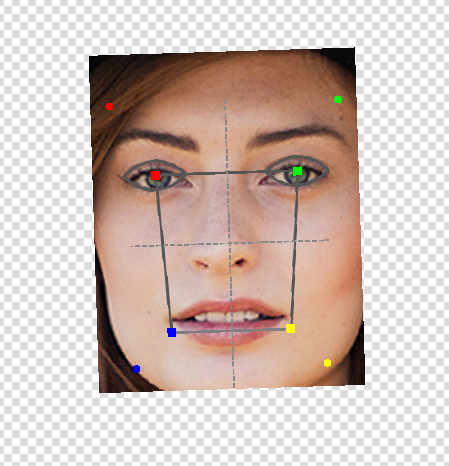 |
 |
| Набросок шаблона в Photoshop | Определение маркеров в Конструкторе шаблонов | Фотография, обработанная по неправильному положению маркеров |
-
Прежде всего, необходимо удостовериться, стоят ли на ожидаемых местах маркеры лица.
Маркеры лица в Конструкторе шаблонов — это разноцветные точки, которые не соединяются линиями.
Как видно на второй картинке, маркеры лица Конструктора шаблонов и маркеры лица из смарт-объекта PSD-документа не совпали, что привело впоследствии к нежелательному результату.
Если в шаблоне все нормально, то этих маркеров может быть не видно, т.к. они совпадут с маркерами из PSD-документа. - Если в текущем проекте, на уровне Конструктора шаблонов маркеры тоже съехали, следует удалить прежний смарт-объект из PSD-документа. Затем заново добавьте смарт-объект, выбрав в меню Конструктора шаблонов диалог Вставка > Область лица.
- Если замена области вписывания лица не возымела должного эффекта, обратитесь к разработчикам, сопроводив свое обращение проблемным шаблоном.
Почему во время добавления новой ориентации шаблона или во время объединения нескольких PSD в один я вижу предупреждение о необходимости проверить и исправить видимость слоёв в PSD?
Операции добавления новой ориентации и объединения нескольких PSD осуществляются при помощи опции Photoshop Создать дубликат слоя. Если в проекте были связанные слои и при этом один или более слоёв были скрыты, то в дублированном варианте все слои станут видимыми.
Данная проблема возникает на стороне Photoshop и о ней давно известно. Убедиться в наличии проблемы можно самостоятельно.
- Создайте в Photoshop 2 слоя.
- Свяжите слои между собой.
- Отключите видимость для одного из слоев.
- Выделите связанные слои, вызовите контекстное меню кликом правой кнопки мыши по одному из слоев и выберите пункт Создать дубликат слоя.
- Все дублированные слои будут видимыми.
Во избежание данной проблемы рекомендуется самостоятельно проверять и исправлять видимость слоёв в Photoshop при выполнении этих операций.
Эта проблема не проявляется, если в проекте отсутствуют связи слоев, или если в диалоге добавления ориентации шаблона вы отмечаете пункт Вставить в новый документ Photoshop. В этом случае дубликаты слоёв создадутся правильно и видимость слоев сохранится.
При открытии проекта у меня появилось сообщение "Было выполнено обновление групп стикеров в PSD документах проекта. В ходе обновления было выполнено кадрирование PSD документов по границам холста, в результате чего была уничтожена графика, выходящая за пределы холста. Рекомендуется проверить корректность работы шаблона после внесенных изменений. В особенности следует обратить внимание на корректность позиции стикеров.", после чего шаблон стал выдавать нежелательный результат. Что делать?
В версии 15.0 был изменён способ извлечения графики из стикеров. Ранее при выгрузке графики стикеров та часть стикера, которая выходила за пределы холста PSD документа, не выгружалась. Начиная с версии 15.0 для стикеров будет выгружаться вся графика группы, в т.ч. и та, которая выходит за пределы холста. Проекты, созданные в ранних версиях программы, должны будут пройти процедуру миграции, которая внесет правки в PSD проекта и позволит сохранить текущие позиции стикеров.
Истоки проблемыСтикеры часто имеют непрозрачные части, выходящие за пределы холста PSD документа. Как правило, все эти части лишние. Но в случае с анимациями за счет движения объектов в кадрах за границу холста может выйти в том числе и нужная часть изображения. А это может привести к необходимости отдельно настраивать позицию такого "обрезанного" стикера, а также к странным результатам обработки.
Пример лишних частей за границей холста
| Общий вид PSD | Вид одного из стикеров | Вид этого же стикера с учетом частей, выходящих за границы холста (красная рамка – исходные границы холста) |
В старых версиях при перечитывании PSD происходило кадрирование стикера только в границах холста. Другими словами, при выгрузке стикера холст обрезался по границам видимой части стикера. Таким образом, в выгруженную графику не попадали участки, вышедшие за границу холста. Несмотря на это, координаты границы вычислялись с учетом всего содержимого, в том числе и того, что за границами холста.
В результате возникали проблемы, когда редактор стикера показывал совсем не то, что нужно и нормальное позиционирование стикера было затруднено.
Решение проблемыАктуальная версия Конструктора шаблонов для новых проектов выгружает графику стикера целиком, включая те части, которые выходят за границу холста.
Для сохранения позиции стикеров в старых проектах была реализован процесс миграции, который вносил правки в PSD, кадрируя весь документ по границам холста, чтобы избавиться от лишних частей стикера.
В большинстве случаев миграция должна незаметно обновить все проекты под новый формат, однако в некоторых случаях миграция не может сохранить позицию неизменной из-за особенностей конкретного PSD. В этом случае на экран будет выведен отчет о миграции, где будут указаны имена проблемных стикеров которые будет необходимо спозиционировать вручную для корректной работы шаблона. Так же, в некоторых случаях, миграция может завершиться успешно, но будет показано сообщение о выполненной работе и необходимости проверить позицию стикеров.
После завершения процесса миграции рекомендуется самостоятельно проверить позиции стикеров и корректность анимации.
Для групп стикеров, части которых выходят за границы холста, так же актуально появление полупрозрачных точек в левом верхнем и/или правом нижнем углу стикера. Точки добавляются в виде слоев в группе стикера под названием "added by migration to fix sticker position". Зачем они нужны и откуда они берутся?
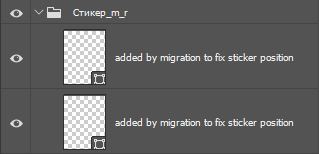
В некоторых случаях, новые границы стикеров после миграции могут не совпадать с границей холста по тем сторонам, где они выходили за его пределы. Говоря проще, после миграции сохраняется прозрачная область между реальной границей стикера и границей холста. Если в случае отдельных стикеров это не играет роли: стикер просто обрежется по границе холста и в Конструктор шаблонов извлекутся все непрозрачные пиксели, то в случае групп стикеров, такой способ может повлиять на позиционирование стикеров. Чтобы сохранить размер выгружаемой графики и не сломать позицию стикера, на границу холста добавляются точки, которые способствуют сохранению изначальных размеров.
На иллюстрации ниже видно, как изменяются границы отдельных стикеров и группы стикеров в процессе миграции. В результате миграции стикеров без точек меняется охватывающий прямоугольник группы стикеров, что влечет за собой изменение позиционирования. Добавление точек позволяет восстановить границы охватывающего прямоугольника в прежних размерах.
| Границы исходных стикеров и выгруженной графики группы стикеров в старой версии проекта | Границы исходных стикеров и выгруженной графики группы стикеров после миграции без точек | Границы исходных стикеров и выгруженной графики группы стикеров после миграции с добавлением точек |
Красный — границы выгруженной графики группы стикеров
Зеленый — границы исходного стикера 1
Синий — границы исходного стикера 2
Желтый — места расстановки точек
Во время проведения процесса миграции создаётся резервная копия проекта и исходного PSD на тот случай, если итог миграции испортит проект. Файлы резервной копии хранятся в той же папке, где и сам проект в виде PSDName.psd.bak и TemplateName.pttp2.bak. Для того, чтобы воспользоваться файлом из резервной копии необходимо удалить из названия файла расширение .bak, а так же рекомендуется изменить название самого файла во избежание конфликта одинаковых имён. После чего необходимо перейти в Конструктор шаблонов и через меню Файл > Изменить проект (Ctrl + E) выбрать необходимый PSD. Кроме того, возможно частичное восстановление испорченных слоев. Для этого из резервной копии PSD нужно скопировать корректный слой и заменить им испорченный в актуальном PSD.
В версии Photoshop СС 2020 появилась возможность создавать облачные документы, которые обеспечивают совместимость с Photoshop для iPad. Смогу ли я использовать свой iPad для работы в Photoshop при создании шаблонов?
Облачные документы — это новый тип документа Adobe специально для облака, оптимизированный для бесшовной работы в режиме онлайн или офлайн на всех устройствах. Облачные документы обеспечивают постоянное сохранение и синхронизацию правок в облаке.
Подробнее об облачных документах можно узнать на сайте Adobe.
Конструктор шаблонов не поддерживает работу с облачными документами, т.к. невозможно вместе с документом сохранить в облаке файл проекта.
Если при создании нового шаблона PSD сохранился в облаке, то необходимо документ сохранить локально, после чего в Конструкторе шаблонов через меню Файл - Изменить проект (Ctrl+E) привязать к проекту локальный документ вместо облачного.
Как я могу удалить приложение "Конструктор шаблонов" на macOS?
Как и в случае с любым приложением на macOS, достаточно просто удалить его из папки Applications любым привычным для вас способом. Однако, стоит иметь в виду, что во время установки Конструктора шаблонов для взаимодействия с Photoshop дополнительно устанавливаются несколько файлов в папку Photoshop, а также создаются временные файлы в процессе работы. Эти файлы сохраняются после обычного удаления приложения, но в этом нет ничего страшного: они никак не влияют на работоспособность и быстродействие системы.
Если вы хотите полностью удалить приложение и все дополнительные файлы со своего Mac, мы рекомендуем воспользоваться деинсталлятором, который находится в папке /Applications/Utilities/Uninstall Pho.To Template Creator.app.
Границы смарт-объектов в Photoshop не совпадают с границами в Конструкторе шаблонов. Что делать?
Некоторые пользователи могут столкнуться с тем, что границы смарт-объектов в Photoshop не совпадают с границами в Конструкторе шаблонов.
Например, при создании шаблонов со слоями SQ или FSQ иногда возникает ситуация, когда смарт-объект в Photoshop занимает лишь часть рабочей области, в то время как в Конструкторе шаблонов отображается, что смарт-объект занимает всю рабочую область. При попытке изменить размеры смарт-объекта мы видим, что граница смарт-объекта “перескакивает”, и он уже занимает всю рабочую область. При завершении трансформации — смарт-объект снова занимает лишь часть рабочей области. Это выглядит таким образом:
| Границы смарт-объекта в Photoshop | Границы смарт-объекта в Конструкторе шаблонов |
|---|---|
В качестве решения этой проблемы вы можете выполнить следующие действия:
- Зайдите в смарт-объект того слоя, на котором возникла проблема с отображением границ.
- Добавьте любое непрозрачное содержимое внутрь смарт-объекта во всю рабочую область. Это может быть тестовая фотография или слой с заливкой белого/серого цвета с параметром Непрозрачность - 1%.
- Сохраните изменения в смарт-объекте и вернитесь в основной файл. Границы смарт-объекта стали отображаться корректно и соответствуют границам, которые отображаются в Конструкторе шаблонов.
Обратите внимание, что при установке для слоя параметра Непрозрачность - 0% или выключении видимости слоя, проблема с границами смарт-объекта останется.
Что делать, если Photoshop зависает при перечитывании шаблона на MacOS?
Иногда, в процессе перечитывания крупного шаблона, вы можете заметить, что Photoshop кажется зависшим: никаких визуальных действий не происходит, курсор ожидания продолжает крутиться. Однако, в большинстве случаев, это не означает, что процесс по настоящему завис, поскольку некоторые этапы в процессе перечитывания шаблона выполняются без визуализации.
Чтобы убедиться, идет ли на самом деле процесс перечитывания или программа зависла, вы можете включить опцию в настройках Конструктора шаблонов. Дополнительную информацию о данной опции можно найти здесь.
В случае, если даже после включения данной опции процесс перечитывания зависает, свяжитесь с разработчиками.
Важно помнить: после включения опции скорость перечитывания шаблона снижается, что может привести к увеличению времени выполнения операции.
- Где "лево" и "право" у шаблона?
- Почему при просмотре шаблона в Конструкторе шаблонов оттенки цветов отличаются от Photoshop?
- Почему один и тот же шаблон при одинаковом цветовом профиле в Photoshop по цветам у меня отображается хуже/лучше, чем у другого дизайнера
- Почему при экспорте целого документа напрямую из Photoshop получаем нормальные цвета, а при экспорте и обработке тестовой фотографии Конструктором шаблонов цвета сбиваются?
- Почему долго перечитывается PSD-документ?
- Почему мои личные фотографии не обрабатываются?
- Почему после перечитывания PSD-документа не получается отменить последние совершенные действия в Photoshop
- Конструктор шаблонов выдает ошибку при попытке обработки юзерфото шаблоном, содержащим маленький стикер.
- Почему в файлах PSD, перечитанных Конструктором шаблонов, отсутствуют XMP-метаданные?
- Почему не выгружается область вписывания лица ("не могу найти слой с цветом коррекции")?
- Почему у моего коллеги и у меня результат обработки одного и того же шаблона не совпадает?
- Почему стикер на одних лицах располагается лучше, а на других выглядит криво?
- Почему появляется ошибка "Для каждой ориентации должно быть одинаковое количество слоев"? Мне не удобно делать шаблон сразу в нескольких ориентациях.
- Почему, применяя одни и те же фильтры к областям вписывания юзерфото, я получаю разный эффект?
- Я попытался выполнить какие-то действия в Photoshop, не дожидаясь, пока закончится перечитывание PSD. В результате "все сломалось".
- Почему при обработке шаблоном-стикером тестовых юзерфото стикер имеет слишком резкие / размытые края?
- Как правильно передавать проект коллеге? Какие файлы нужны?
- Почему при открытии чужого проекта возникает ошибка "Не удалось найти документ", хотя он лежит в одной папке с файлом проекта?
- Почему при открытии проекта возникает ошибка "Не могу загрузить ранее выгруженные данные шаблона"?
- Почему лица с разными оттенками кожи смотрятся инородно в шаблоне и как это исправить?
- Где в шаблоне можно хранить служебную графику, такую как сетки, вспомогательные слои и прочее?
- Почему возникает ошибка "Photoshop не найден"?
- Почему возникает ошибка "Установленная версия Photoshop не поддерживается"?
- Почему при запуске Конструктора шаблонов возникает ошибка "Плагин не найден"?
- Почему при попытке обработать тестовое фото возникает ошибка "api-ms-win-crt-runtime-l1-1-0.dll is missing"?
- Я включил деформацию и перечитал PSD-документ, не деформировав при этом область вписывания. Почему результат обработки так изменился?
- Почему сломался смарт-объект, который был деформирован с помощью смарт-фильтров?
- Почему Photoshop прекращает свою работу при создании/перечитывании/добавлении в PSD-документ областей вписывания?
- Я внес изменения в шаблон (изменил графику / настройки фильтров / настройки нейроэффектов / и т.д.), но результат обработки не изменился. Почему?
- Почему при вводе значений свойств фильтра возникает сообщение "Недопустимое значение свойства"?
- Почему в Конструкторе шаблонов от 13 версии не открываются проекты, созданные в Конструкторе шаблонов более ранних версий и появляется сообщение об ошибке "не поддерживается"?
- Почему я получил совсем неправильный результат обработки, при том что я установил маркеры лица нормально?
- Почему во время добавления новой ориентации шаблона или во время объединения нескольких PSD в один я вижу предупреждение о необходимости проверить и исправить видимость слоёв в PSD?
- При открытии проекта у меня появилось сообщение "Было выполнено обновление групп стикеров в PSD документах проекта. В ходе обновления было выполнено кадрирование PSD документов по границам холста, в результате чего была уничтожена графика, выходящая за пределы холста. Рекомендуется проверить корректность работы шаблона после внесенных изменений. В особенности следует обратить внимание на корректность позиции стикеров.", после чего шаблон стал выдавать нежелательный результат. Что делать?
- В версии Photoshop СС 2020 появилась возможность создавать облачные документы, которые обеспечивают совместимость с Photoshop для iPad. Смогу ли я использовать свой iPad для работы в Photoshop при создании шаблонов?
- Как я могу удалить приложение "Конструктор шаблонов" на macOS?
- Границы смарт-объектов в Photoshop не совпадают с границами в Конструкторе шаблонов. Что делать?
- Что делать, если Photoshop зависает при перечитывании шаблона на MacOS?